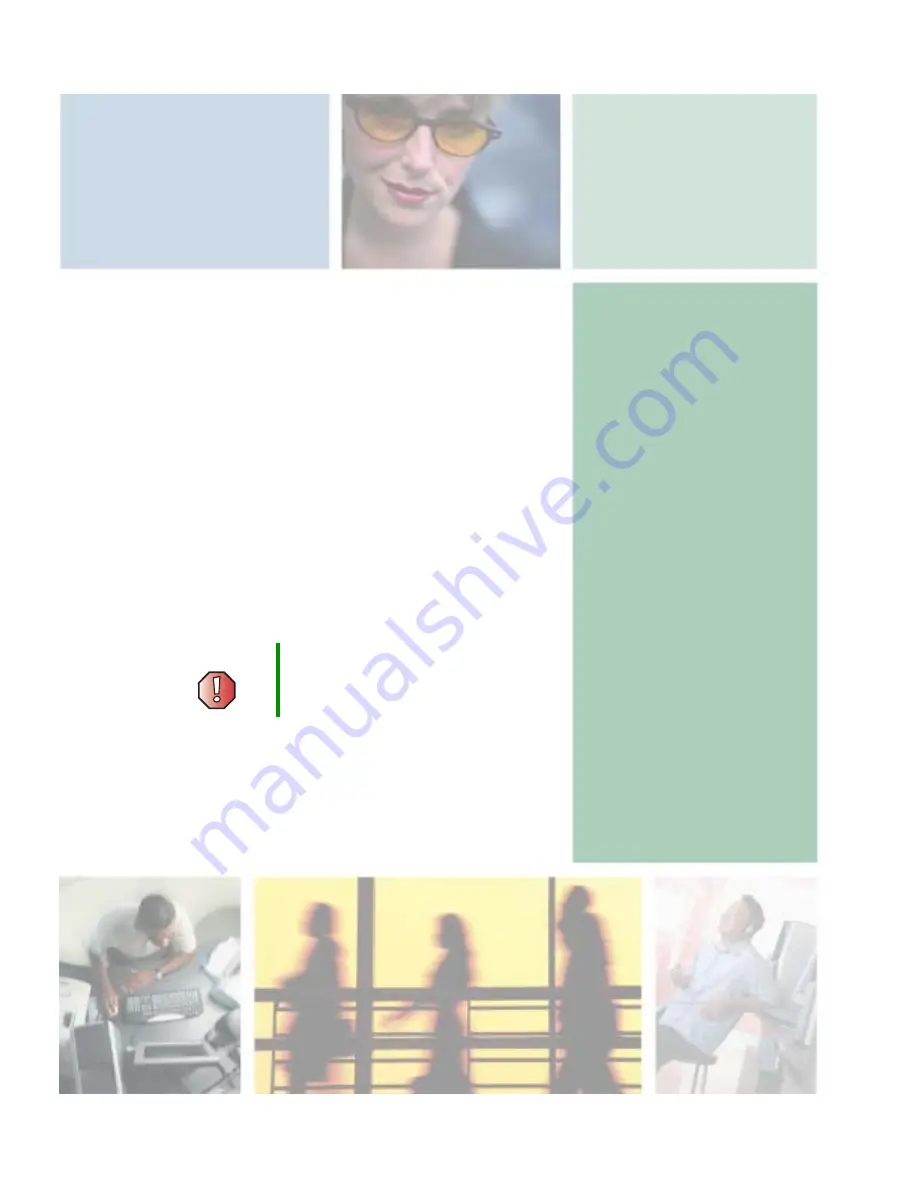
A
271
Safety,
Regulatory, and
Legal Information
Important safety
information
Your Gateway system is designed and tested to meet the latest standards
for safety of information technology equipment. However, to ensure safe
use of this product, it is important that the safety instructions marked on
the product and in the documentation are followed.
Warning
Always follow these instructions to help
guard against personal injury and damage
to your Gateway system.
Summary of Contents for M505
Page 1: ...Gateway M505 Notebook Customizing Troubleshooting user sguide ...
Page 2: ......
Page 10: ...viii ...
Page 76: ...66 Chapter 4 Windows Basics www gateway com ...
Page 86: ...76 Chapter 5 Using the Internet www gateway com ...
Page 98: ...88 Chapter 6 Sending and Receiving Faxes www gateway com ...
Page 168: ...158 Chapter 8 Managing Power www gateway com ...
Page 210: ...200 Chapter 12 Moving From Your Old Computer www gateway com ...
Page 228: ...218 Chapter 13 Maintaining Your Gateway M505 www gateway com ...
Page 238: ...228 Chapter 14 Restoring Software www gateway com ...
Page 252: ...242 Chapter 15 Upgrading Your Gateway M505 www gateway com ...
Page 294: ...284 Appendix A Safety Regulatory and Legal Information www gateway com ...
Page 310: ...300 ...
Page 311: ......
Page 312: ...NSK DWL M505 USR GDE R0 9 03 ...






























