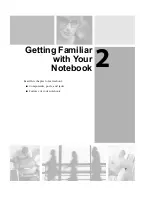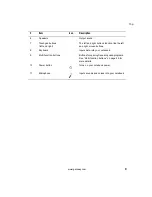Summary of Contents for M500
Page 1: ...Gateway M500 Notebook Customizing Troubleshooting user sguide ...
Page 2: ......
Page 6: ...iv B Safety Regulatory and Legal Information 95 Index 105 ...
Page 72: ...66 Chapter 4 Using Peripheral Devices and Options www gateway com ...
Page 80: ...74 Chapter 5 Moving with Your Notebook www gateway com ...
Page 86: ...80 Chapter 6 Using Installed Programs and Utilities www gateway com ...
Page 97: ...A 91 Specifications Read this chapter to learn about specifications for your notebook ...
Page 118: ...112 ...
Page 119: ...MAN SYS M500 USR GDE R0 4 03 ...