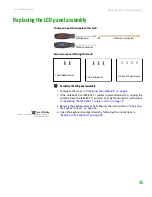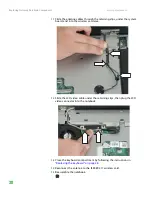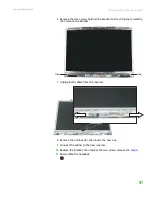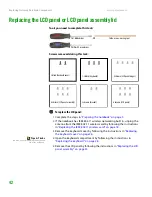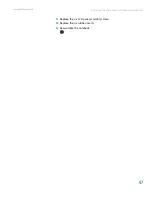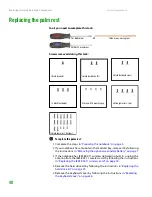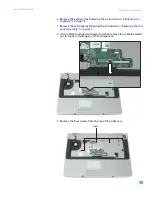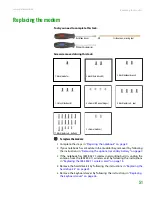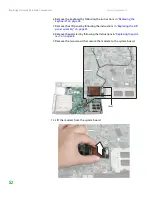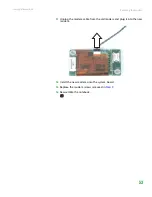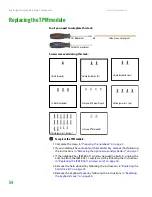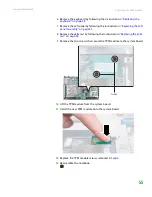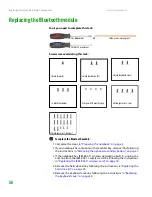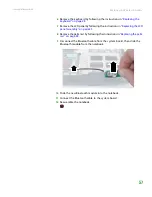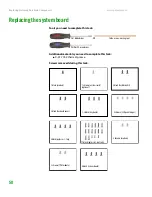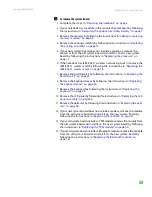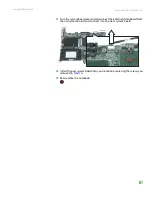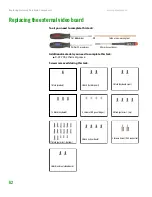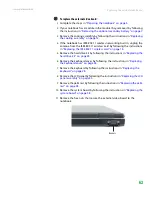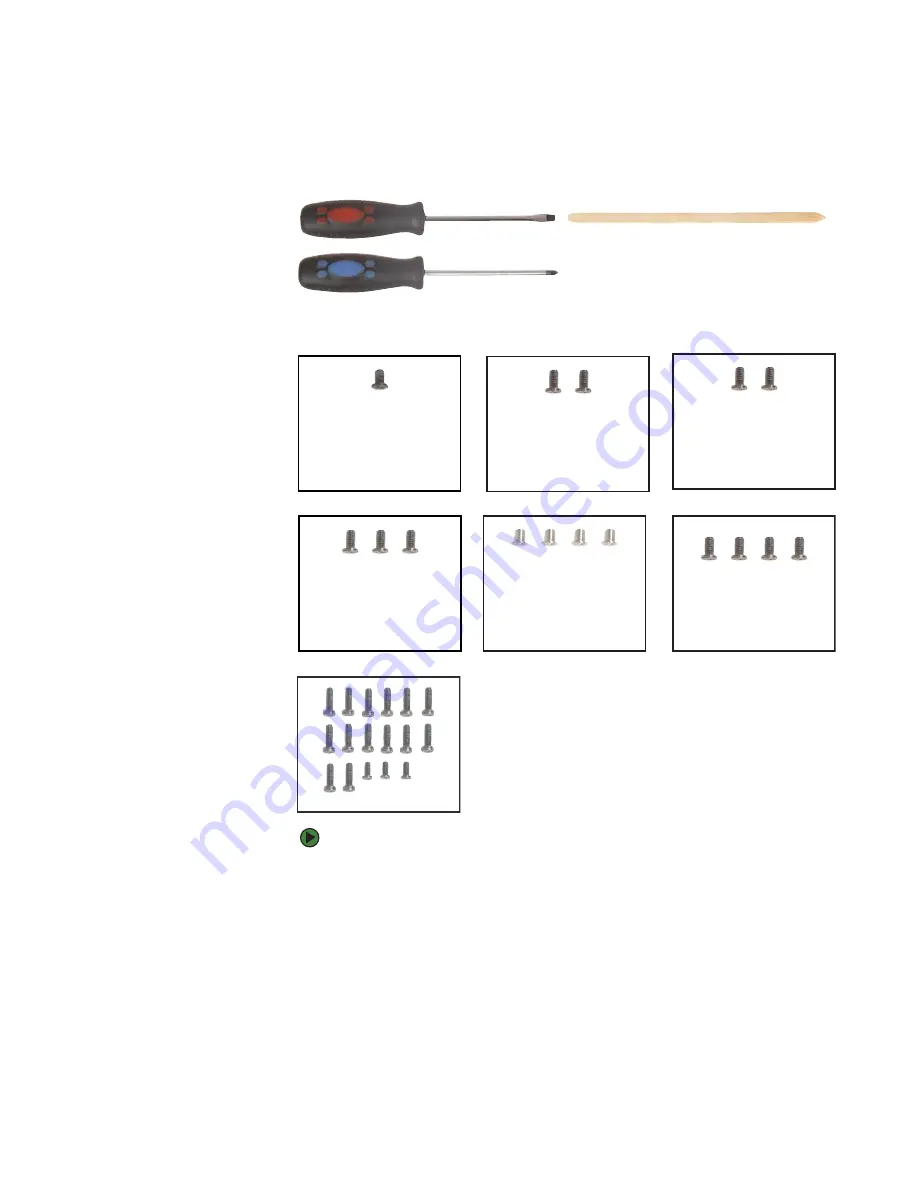
Replacing Gateway Notebook Components
www.gateway.com
48
Replacing the palm rest
Tools you need to complete this task:
Screws removed during this task:
To replace the palm rest:
1
“Preparing the notebook” on page 5
2
If your notebook has a module in the modular bay, remove it by following
the instructions in
“Removing the optional secondary battery” on page 7
3
If the notebook has IEEE 802.11 wireless networking built in, unplug the
antenna from the IEEE 802.11 wireless card by following the instructions
in
“Replacing the IEEE 802.11 wireless card” on page 18
.
4
Remove the hard drive kit by following the instructions in
.
5
Remove the keyboard cover by following the instructions in
the keyboard cover” on page 26
.
Flat-blade driver
Scribe or non-marring tool
- OR -
Phillips #0 screwdriver
2 black (keyboard cover)
4 chrome (LCD panel hinges)
2 black (hard drive kit)
1 black (module)
1-3 black (keyboard)
4 black (palm rest - top)
17 black (palm rest - bottom)
Summary of Contents for M460
Page 1: ...SERVICE GUIDE Gateway Notebook ...
Page 2: ......
Page 4: ...Contents www gateway com ii ...
Page 69: ......
Page 70: ...MAN MYST C SVC GDE R1 4 06 ...