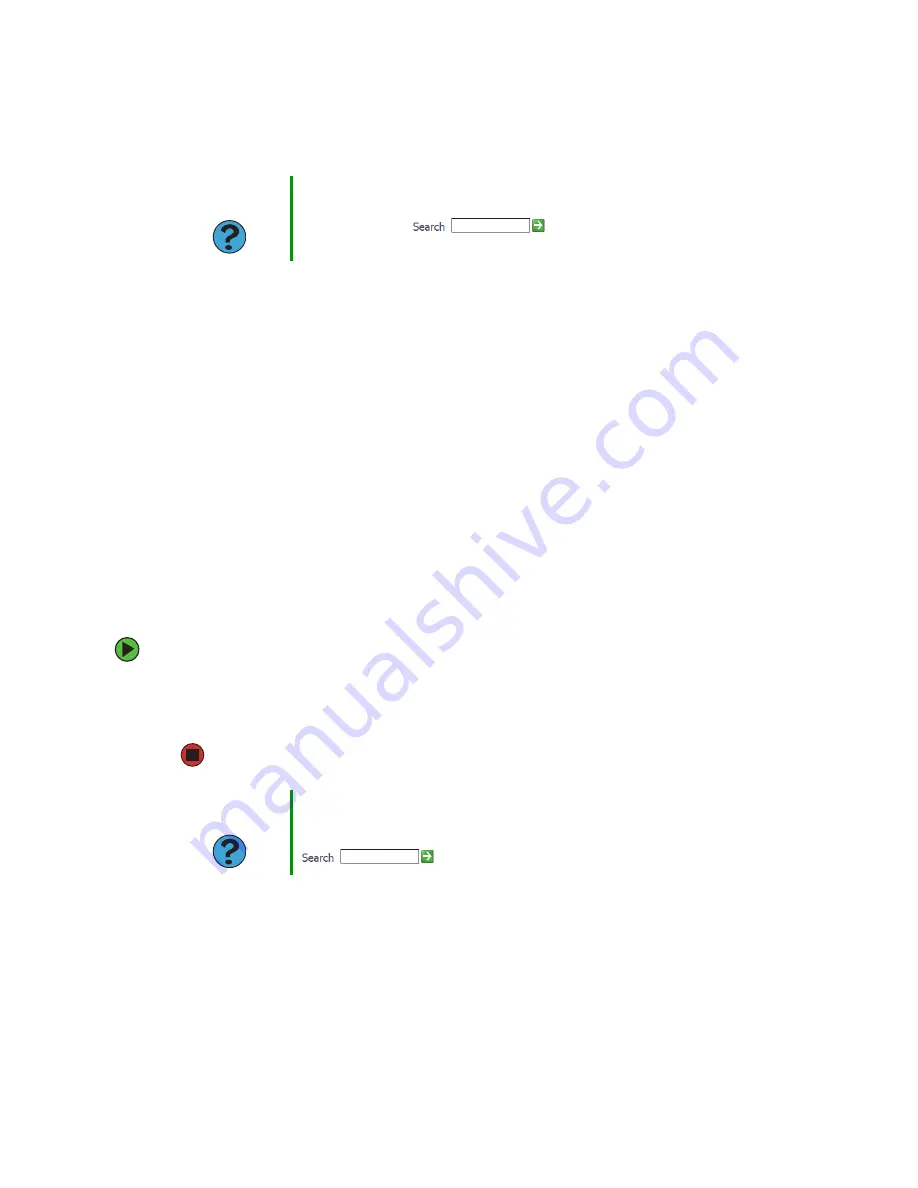
108
www.gateway.com
Chapter 7: Moving from Your Old Computer
Transferring Internet settings
You can use different methods to transfer your Internet account from your old computer
to your new one.
Setting up your ISP
■
If your current Internet service provider (ISP) software came preinstalled on your new
computer, run that setup program. If it asks to set up a new account or an existing
one, choose to set up an existing account.
■
If your current ISP software is not preinstalled on your new computer, locate the
original Internet setup program provided by your local ISP, or contact your ISP to see
if they have an updated version of their software, and install it on your new computer.
■
If you use MSN as your ISP, or if you know your ISP settings, use the Windows Internet
Connection Wizard.
To use the Internet Connection Wizard:
1
Click
Start
,
All Programs
,
Accessories
,
Communications
, then click
New Connection
Wizard
. The New Connection wizard opens.
2
Configure your Internet settings by following the on-screen instructions.
Help and
Support
For more information about finding files in Windows XP, click
Start
,
then click
Help and Support
. Type the keyword
searching for files
in the
Search
box
, click the arrow, then click
the
Full-text Search Matches
button.
Help and
Support
For more information about setting up an Internet connection in
Windows XP, click
Start
, then click
Help and Support
. Type the
keyword
Internet connection
in the
Search
box
, then click the arrow.
Summary of Contents for M360
Page 1: ...UsingYour Computer ...
Page 2: ......
Page 6: ...iv www gateway com ...
Page 46: ...40 www gateway com Chapter 3 Sending and Receiving Faxes ...
Page 82: ...76 www gateway com Chapter 4 Using Multimedia ...
Page 98: ...92 www gateway com Chapter 5 Customizing Your Computer ...
Page 118: ...112 www gateway com Chapter 7 Moving from Your Old Computer ...
Page 132: ...126 www gateway com Chapter 8 Maintaining Your Computer ...
Page 138: ...132 www gateway com Chapter 9 Traveling with Your Notebook ...
Page 146: ...140 www gateway com ...
Page 147: ......
















































