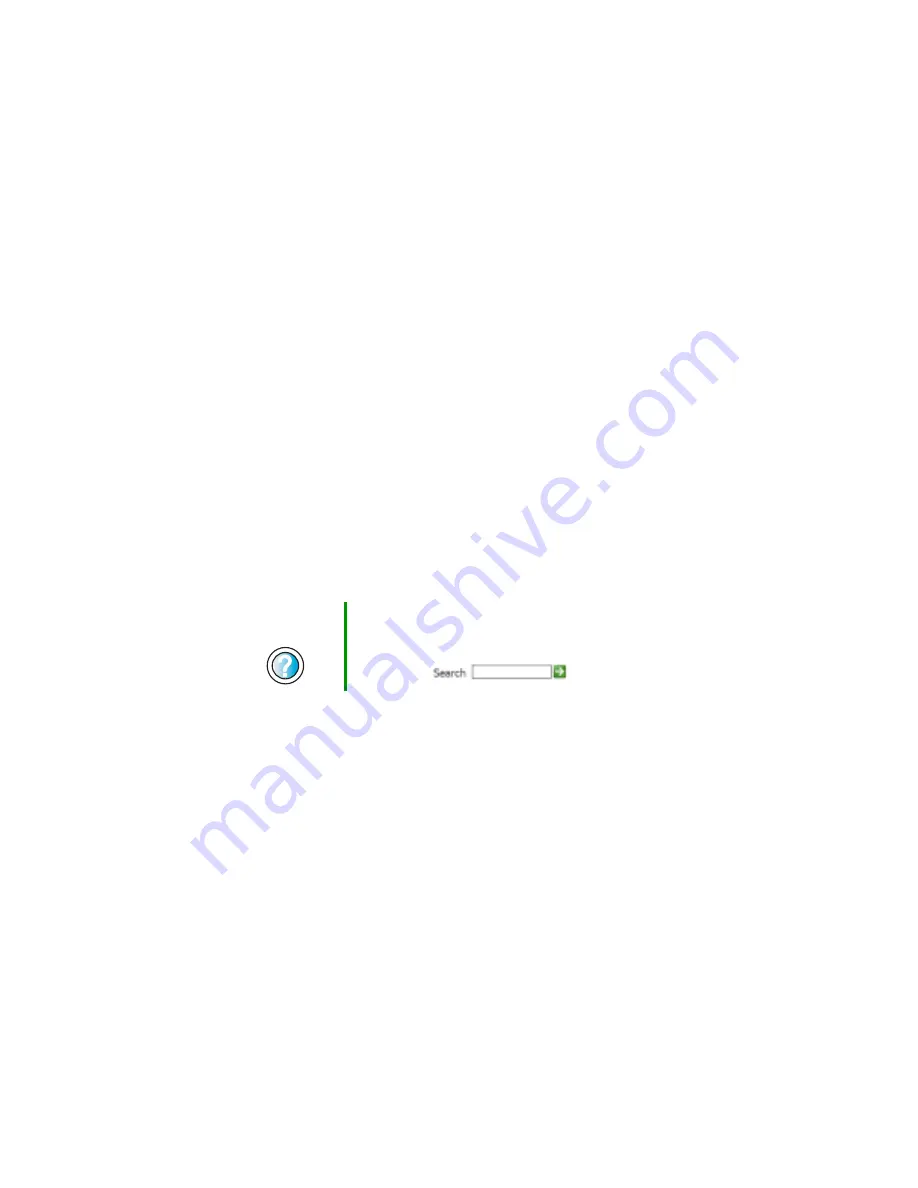
271
First steps
www.gateway.com
First steps
If you have problems with your notebook, try these things first:
■
Make sure that the AC power adapter is connected to your notebook and
an AC outlet and that the AC outlet is supplying power.
■
If you use a power strip or surge protector, make sure that it is turned on.
■
If a peripheral device (such as a keyboard or mouse) does not work, make
sure that all connections are secure.
■
Make sure that your hard drive is not full.
■
If an error message appears on the screen, write down the exact message.
The message may help Gateway Technical Support in diagnosing and
fixing the problem.
■
If you added or removed peripheral devices, review the installation
procedures you performed and make sure that you followed each
instruction.
■
If an error occurs in a program, see the program’s printed documentation
or the online help.
Software support tools
Your notebook may include the following support tool to help you diagnose
and fix problems:
■
PC Doctor is a comprehensive hardware diagnostic and system information
tool that can test your notebook and determine its configuration.
PC Doctor provides 85 professional diagnostic tests directly from your
notebook.
This support tool is available from HelpSpot or by clicking
Start
,
All Programs
,
then clicking
Gateway Utilities
.
Help and
Support
For more information about troubleshooting in
Windows XP, click Start, then click Help and Support.
Type the keyword
troubleshooting
in the HelpSpot
Search box
, then click the arrow.
Summary of Contents for M350
Page 1: ...Gateway M350 Notebook Customizing Troubleshooting user sguide ...
Page 2: ......
Page 10: ...viii ...
Page 26: ...16 Chapter 1 Checking Out Your Gateway M350 www gateway com ...
Page 48: ...38 Chapter 2 Getting Started www gateway com ...
Page 80: ...70 Chapter 4 Windows Basics www gateway com ...
Page 90: ...80 Chapter 5 Using the Internet www gateway com ...
Page 142: ...132 Chapter 6 Using Multimedia www gateway com The screen you use to add files opens ...
Page 166: ...156 Chapter 7 Sending and Receiving Faxes www gateway com ...
Page 188: ...178 Chapter 9 Travel Tips www gateway com ...
Page 220: ...210 Chapter 11 Networking Your Notebook www gateway com ...
Page 228: ...218 Chapter 12 Moving From Your Old Computer www gateway com ...
Page 246: ...236 Chapter 13 Maintaining Your Notebook www gateway com ...
Page 278: ...268 Chapter 15 Upgrading Your Notebook www gateway com ...
Page 306: ...296 Chapter 16 Troubleshooting www gateway com ...
Page 320: ...310 Appendix A Safety Regulatory and Legal Information www gateway com ...
Page 336: ...326 ...
Page 337: ......
Page 338: ...NSK DWL M350 USR GDE R0 7 03 ...






























