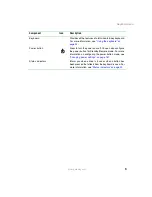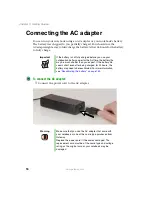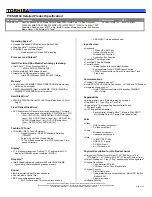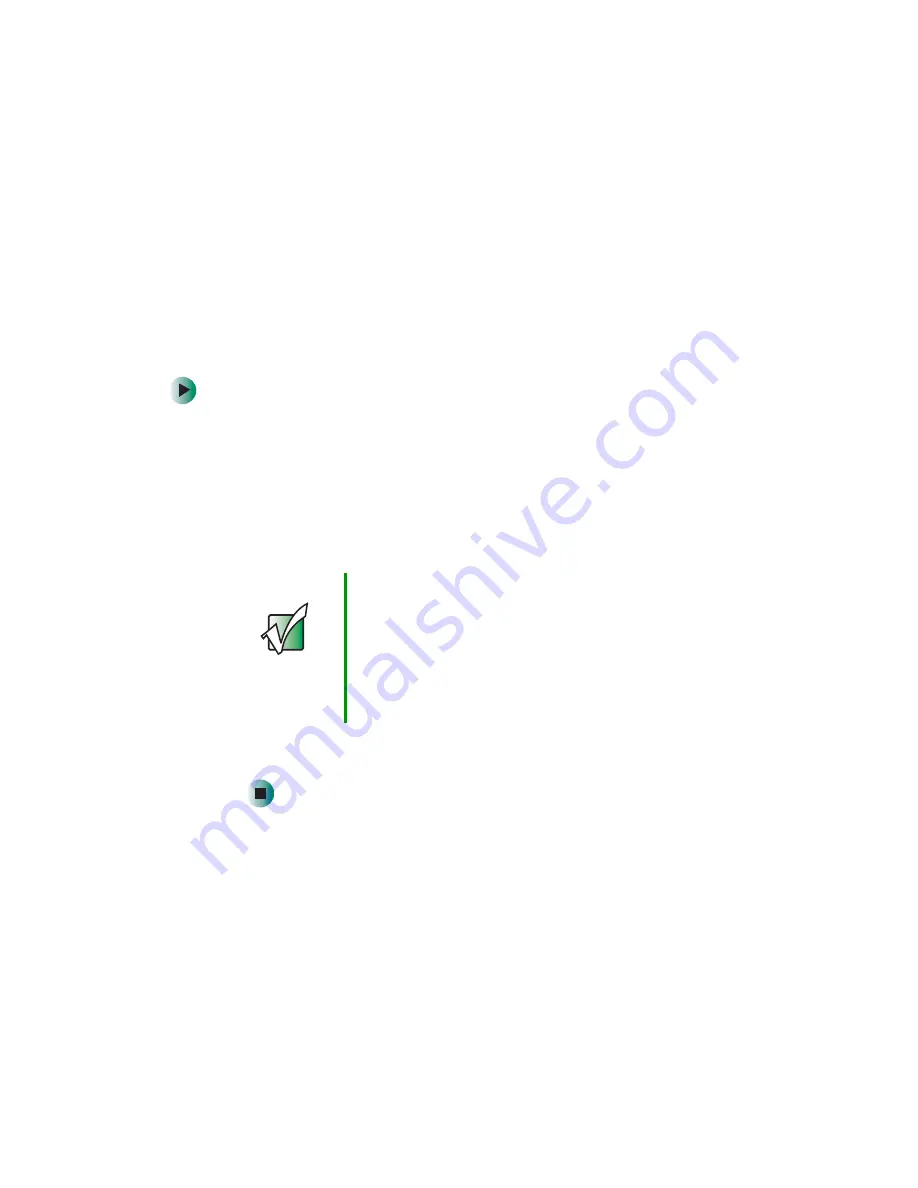
21
Restarting (rebooting) your notebook
www.gateway.com
Restarting (rebooting) your
notebook
If your notebook does not respond to keyboard or touchpad input, you may
have to close programs that are not responding. If closing unresponsive
programs does not restore your notebook to normal operation, you may have
to restart (reboot) your notebook.
To close unresponsive programs and restart your notebook:
1
Press
C
TRL
+A
LT
+D
EL
. A window opens that lets you close a program that
is not responding.
2
Click the program that is not responding.
3
Click
End Task
.
4
If your notebook does not respond, turn it off, wait ten seconds and turn
it on again.
As a part of the regular startup process, a program to check the disk status
runs automatically. When the checks are finished, Windows starts.
Important
If your notebook does not turn off immediately, complete
the following steps until your notebook turns off:
1 Press and hold the power button for about five seconds,
then release it.
2 Insert a straightened paper clip into the reset hole on
the bottom of your notebook.
3 Unplug the power cord and remove the battery for more
than 10 seconds.
Summary of Contents for M305
Page 1: ...Gateway M305 Notebook Customizing Troubleshooting user sguide ...
Page 2: ......
Page 10: ...viii ...
Page 24: ...14 Chapter 1 Checking Out Your Gateway M305 www gateway com ...
Page 52: ...42 Chapter 3 Getting Help www gateway com ...
Page 74: ...64 Chapter 4 Windows Basics www gateway com ...
Page 84: ...74 Chapter 5 Using the Internet www gateway com ...
Page 135: ...125 Creating CDs using Nero Express www gateway com The screen you use to add files opens ...
Page 158: ...148 Chapter 7 Sending and Receiving Faxes www gateway com ...
Page 180: ...170 Chapter 9 Travel Tips www gateway com ...
Page 212: ...202 Chapter 11 Networking Your Notebook www gateway com ...
Page 220: ...210 Chapter 12 Moving From Your Old Computer www gateway com ...
Page 238: ...228 Chapter 13 Maintaining Your Notebook www gateway com ...
Page 262: ...252 Chapter 15 Upgrading Your Notebook www gateway com ...
Page 290: ...280 Chapter 16 Troubleshooting www gateway com ...
Page 304: ...294 Appendix A Safety Regulatory and Legal Information www gateway com ...
Page 320: ...310 ...
Page 321: ......
Page 322: ...MAN SYS M305 USR GDE R1 9 03 ...