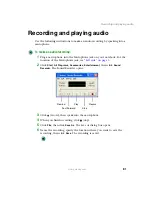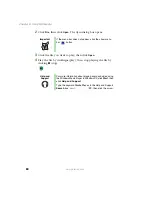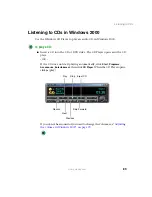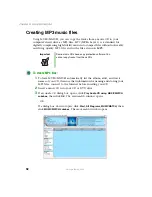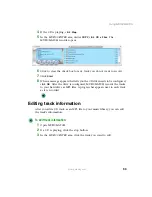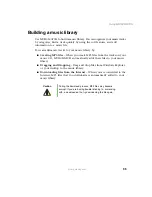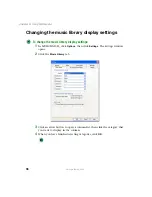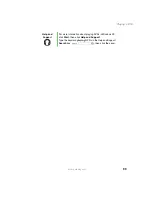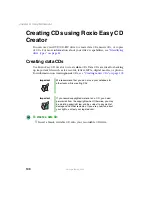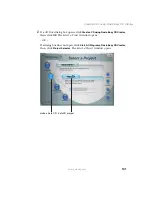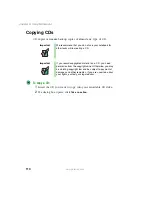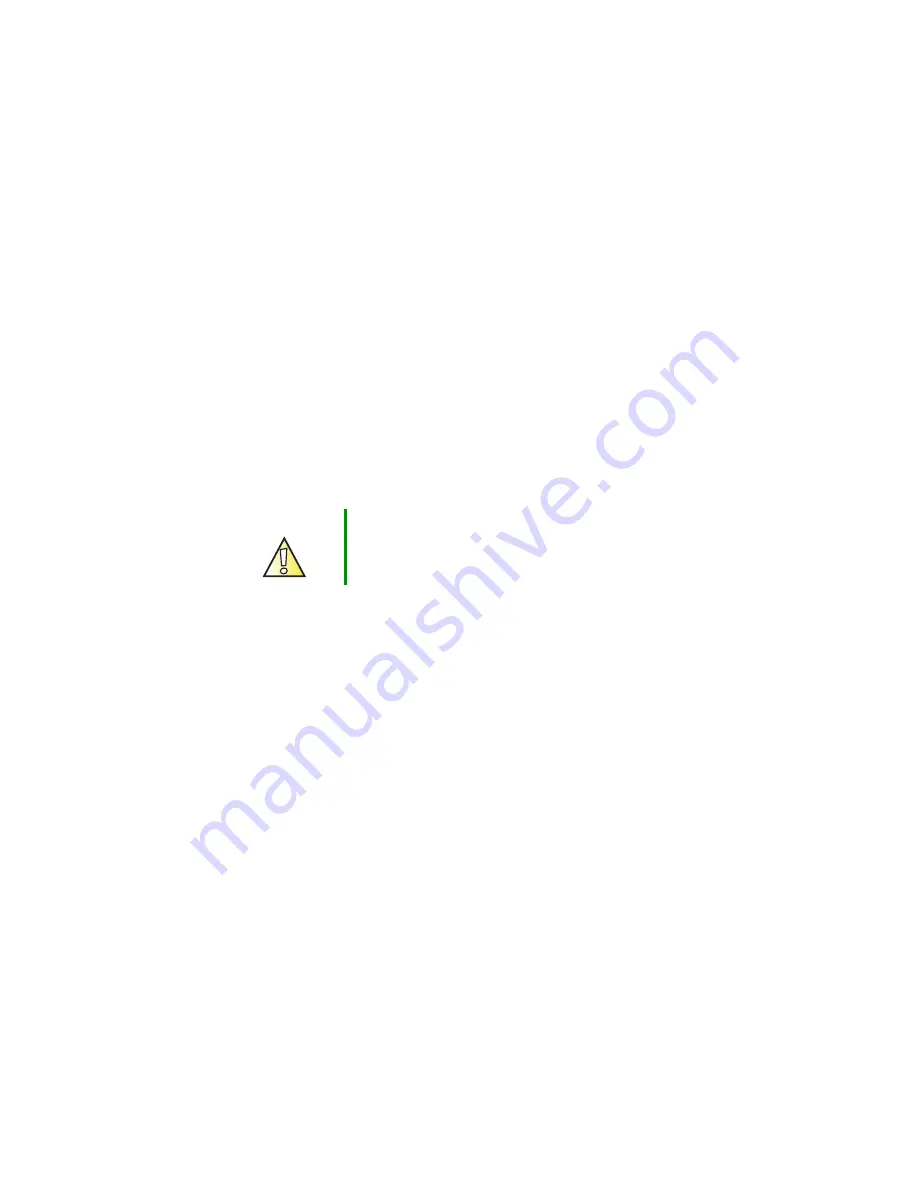
95
Using MUSICMATCH
www.gateway.com
Building a music library
Use MUSICMATCH to build a music library. You can organize your music tracks
by categories, find a track quickly by using the sort features, and add
information to a music file.
You can add music tracks to your music library by:
■
Creating MP3 files
– When you create MP3 files from the tracks on your
music CD, MUSICMATCH automatically adds these files to your music
library.
■
Dragging and Dropping
– Drag and drop files from Windows Explorer
or your desktop to the music library.
■
Downloading files from the Internet
– When you are connected to the
Internet, MP3 files that you download are automatically added to your
music library.
Caution
During the download process, MP3 files may become
corrupt. If you are having trouble listening to, or working
with, a downloaded file, try downloading the file again.
Summary of Contents for M305
Page 1: ...Gateway M305 Notebook Customizing Troubleshooting user sguide ...
Page 2: ......
Page 10: ...viii ...
Page 24: ...14 Chapter 1 Checking Out Your Gateway M305 www gateway com ...
Page 52: ...42 Chapter 3 Getting Help www gateway com ...
Page 74: ...64 Chapter 4 Windows Basics www gateway com ...
Page 84: ...74 Chapter 5 Using the Internet www gateway com ...
Page 135: ...125 Creating CDs using Nero Express www gateway com The screen you use to add files opens ...
Page 158: ...148 Chapter 7 Sending and Receiving Faxes www gateway com ...
Page 180: ...170 Chapter 9 Travel Tips www gateway com ...
Page 212: ...202 Chapter 11 Networking Your Notebook www gateway com ...
Page 220: ...210 Chapter 12 Moving From Your Old Computer www gateway com ...
Page 238: ...228 Chapter 13 Maintaining Your Notebook www gateway com ...
Page 262: ...252 Chapter 15 Upgrading Your Notebook www gateway com ...
Page 290: ...280 Chapter 16 Troubleshooting www gateway com ...
Page 304: ...294 Appendix A Safety Regulatory and Legal Information www gateway com ...
Page 320: ...310 ...
Page 321: ......
Page 322: ...MAN SYS M305 USR GDE R1 9 03 ...