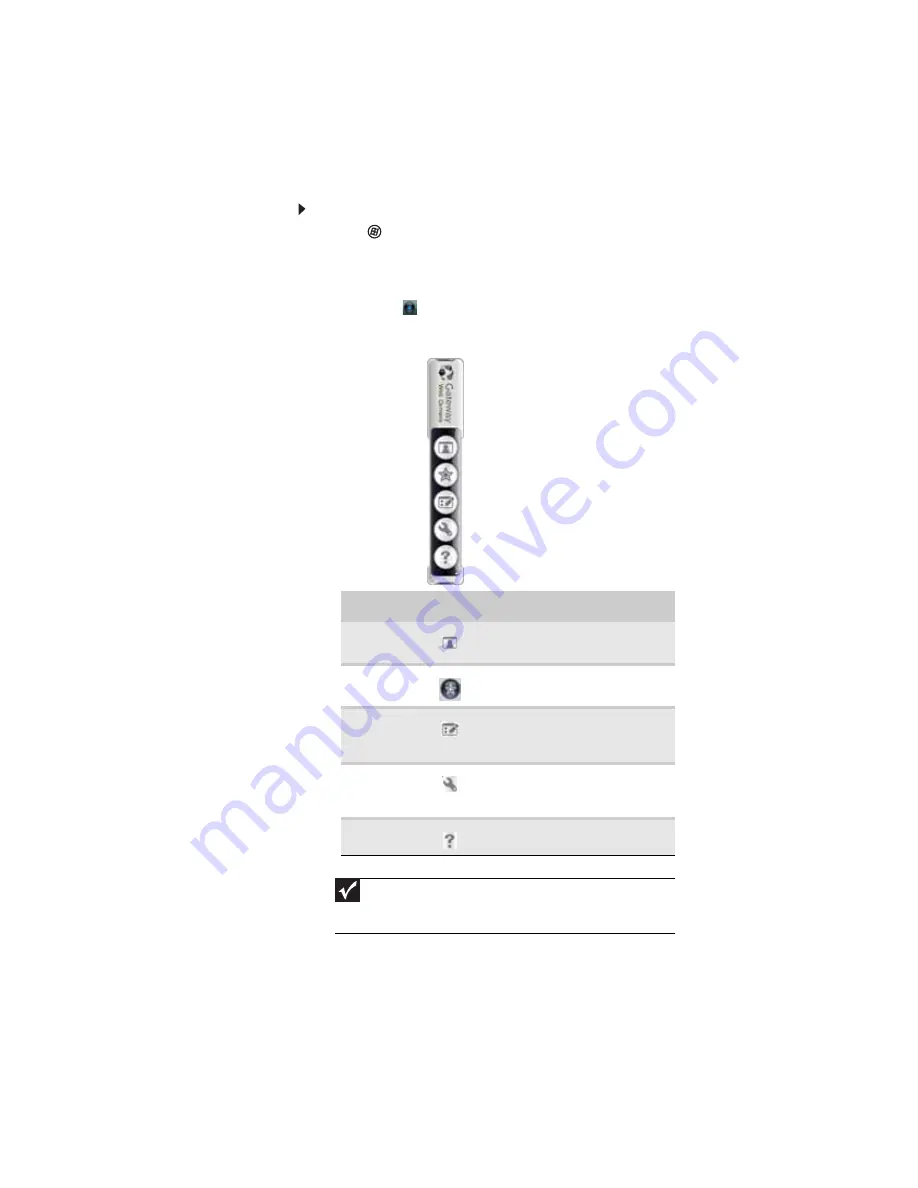
CHAPTER 3: Setting Up and Getting Started
46
To use the webcam:
1
Click (
Start
),
All Programs, Camera Assistant
Software
, then click
Camera Assistant Software
. The
Camera Assistant Toolbar opens.
-OR-
Right-click
(Camera assistant software) on the
taskbar, then click
Show Toolbar
. The Camera Assistant
Toolbar opens.
Button
Icon
Description
Start
camera
Turns on the camera and opens
the preview screen.
Effects
Adds a decoration or border to
your picture.
Properties
Modifies properties such as
zoom, backlight compensation,
brightness, and contrast.
Settings
Selects the position of the toolbar
or modifies the picture, video, or
audio settings.
Help
Opens online help.
Important
If you do not see the toolbar, the Auto Hide setting may be turned
on. Move your pointer around the outside of the screen until the toolbar
appears.
Summary of Contents for M-1412
Page 1: ...NOTEBOOK REFERENCEGUIDE...
Page 2: ......
Page 7: ...www gateway com v Appendix A Legal Information 143 Index 153...
Page 8: ...Contents vi...
Page 12: ...CHAPTER 1 About This Reference 4...
Page 13: ...CHAPTER2 5 Checking Out Your Notebook Front Left Right Back Bottom Keyboard area LCD panel...
Page 24: ...CHAPTER 2 Checking Out Your Notebook 16...
Page 76: ...CHAPTER 4 Using Drives and Accessories 68...
Page 88: ...CHAPTER 5 Managing Power 80...
Page 123: ...CHAPTER9 115 Troubleshooting Safety guidelines First steps Troubleshooting Telephone support...
Page 150: ...CHAPTER 9 Troubleshooting 142...
Page 171: ......
Page 172: ...MAN AVALON HW REF GDE R1 5 08...






























