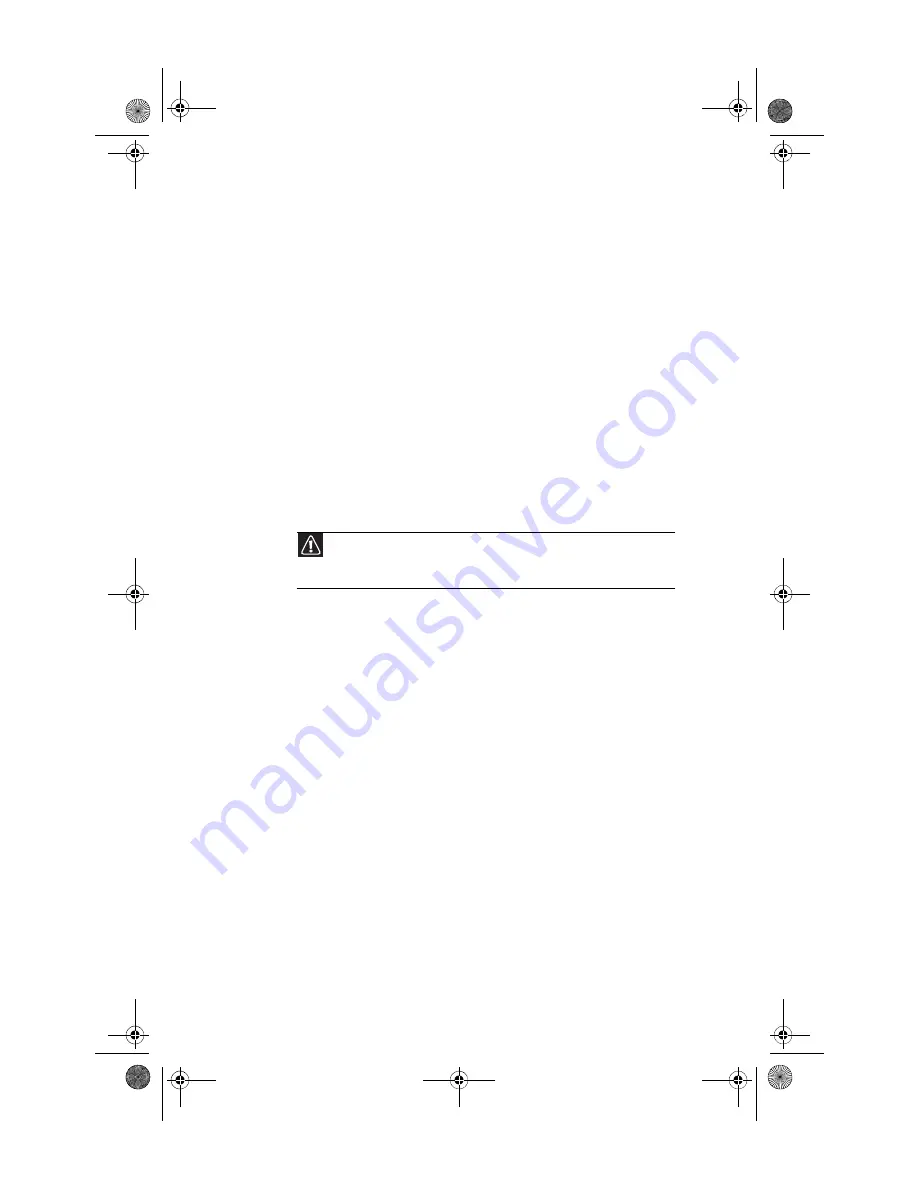
: Troubleshooting
100
Recovering pre-installed software and drivers
You can perform a partial recovery by recovering the software
and device drivers that were pre-installed at the factory. If you
need to recover software that did
not
come pre-installed on
your system, you need to follow that software’s installation
instructions.
You can recover pre-installed software and drivers from a set
of recovery discs (you must create the discs) or by using
Gateway Recovery Center.
Preparing for software and device driver recovery
You can usually recover your pre-installed software and
drivers from your hard drive. However, if you ever re-install
Windows from the Windows DVD or install a new hard drive,
you need to recover your pre-installed software and drivers
using a set of
software and driver recovery discs
. Because
these discs do not come with your computer, you should
create your own set.
Caution
Although you may not be expecting to need recovery discs, we
recommend that you prepare for any eventuality and create a set of recovery
discs while you have the opportunity.
8512243.book Page 100 Monday, February 12, 2007 4:35 PM
Summary of Contents for GT5062b
Page 1: ...GATEWAY COMPUTER REFERENCEGUIDE 8512243 book Page a Monday February 12 2007 4 35 PM...
Page 2: ...8512243 book Page b Monday February 12 2007 4 35 PM...
Page 10: ...CHAPTER 1 About This Reference 4 8512243 book Page 4 Monday February 12 2007 4 35 PM...
Page 82: ...CHAPTER 5 Maintaining Your Computer 76 8512243 book Page 76 Monday February 12 2007 4 35 PM...
Page 120: ...CHAPTER 6 Troubleshooting 114 8512243 book Page 114 Monday February 12 2007 4 35 PM...
Page 130: ...APPENDIX A Legal Notices 124 8512243 book Page 124 Monday February 12 2007 4 35 PM...
Page 140: ...134 Index 8512243 book Page 134 Monday February 12 2007 4 35 PM...
Page 141: ...8512243 book Page 135 Monday February 12 2007 4 35 PM...
Page 142: ...MAN GERSHWIN UK REF R1 2 07 8512243 book Page 136 Monday February 12 2007 4 35 PM...






























