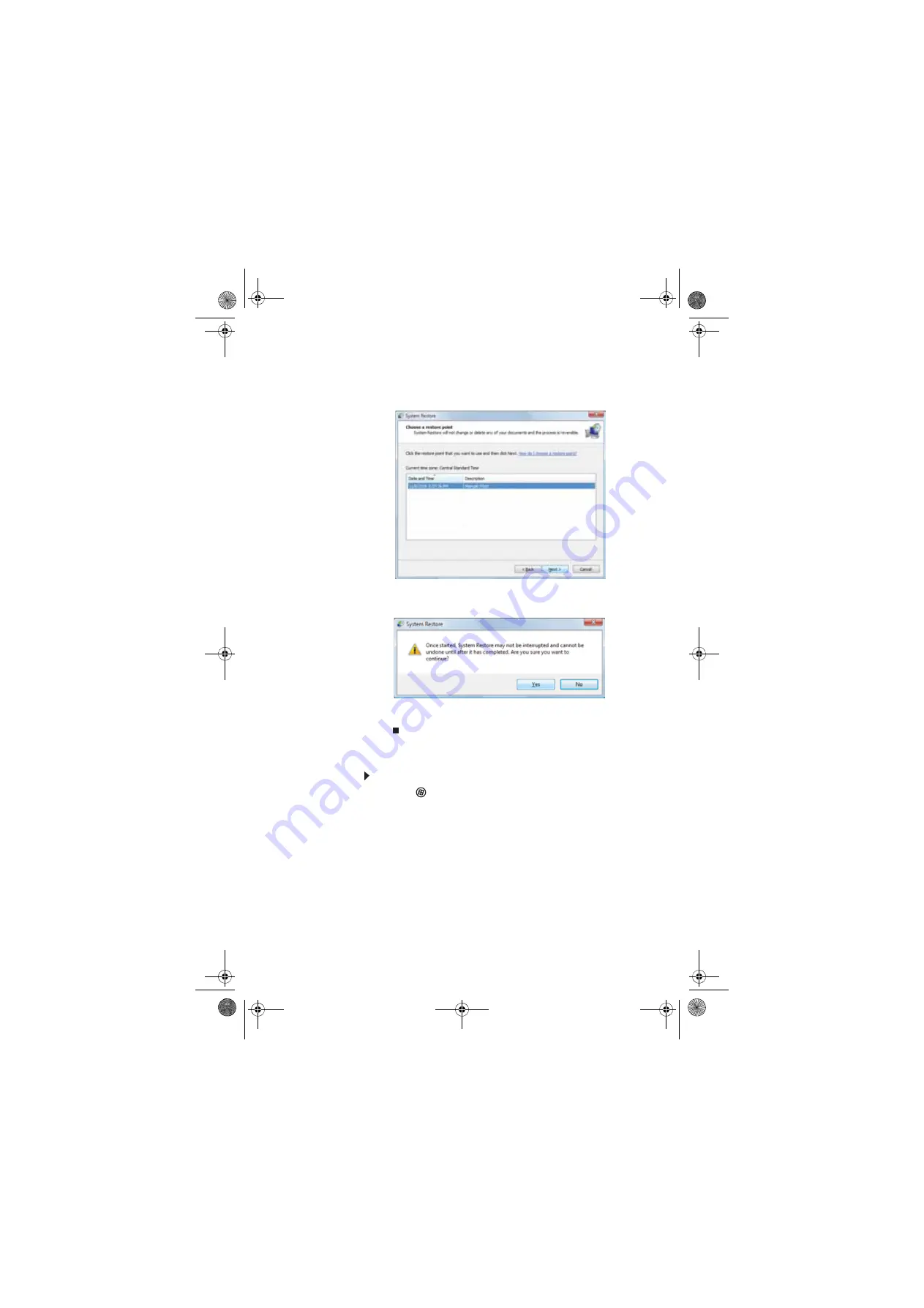
www.gateway.com
99
2
On the left side of the window, click
Repair Windows
using System Restore
, then click
Next
. The
Choose a
restore point
dialog box opens.
3
Click the restore point you want, click
Next
, then click
Finish
. A confirmation message box appears.
4
Click
Yes
. Your system is restored using the restore
point you specified.
Manually creating a restore point
To manually create a restore point:
1
Click (
Start
),
Control Panel
,
System and
Maintenance
, then click
Backup and Restore Center
.
The
Backup and Restore Center
opens.
8512041.book Page 99 Friday, December 15, 2006 5:08 PM
Summary of Contents for GM5416
Page 1: ...REFERENCEGUIDE 8512041 book Page a Friday December 15 2006 5 08 PM...
Page 2: ...8512041 book Page b Friday December 15 2006 5 08 PM...
Page 10: ...CHAPTER 1 About This Reference 4 8512041 book Page 4 Friday December 15 2006 5 08 PM...
Page 74: ...CHAPTER 5 Maintaining Your Computer 68 8512041 book Page 68 Friday December 15 2006 5 08 PM...
Page 112: ...CHAPTER 6 Troubleshooting 106 8512041 book Page 106 Friday December 15 2006 5 08 PM...
Page 122: ...Appendix A Legal Notices 116 8512041 book Page 116 Friday December 15 2006 5 08 PM...
Page 130: ...124 Index 8512041 book Page 124 Friday December 15 2006 5 08 PM...
Page 131: ...8512041 book Page 125 Friday December 15 2006 5 08 PM...
Page 132: ...MAN GERSHWIN HW REF GDE R1 12 06 8512041 Back fm Page 126 Monday December 18 2006 9 37 AM...






























