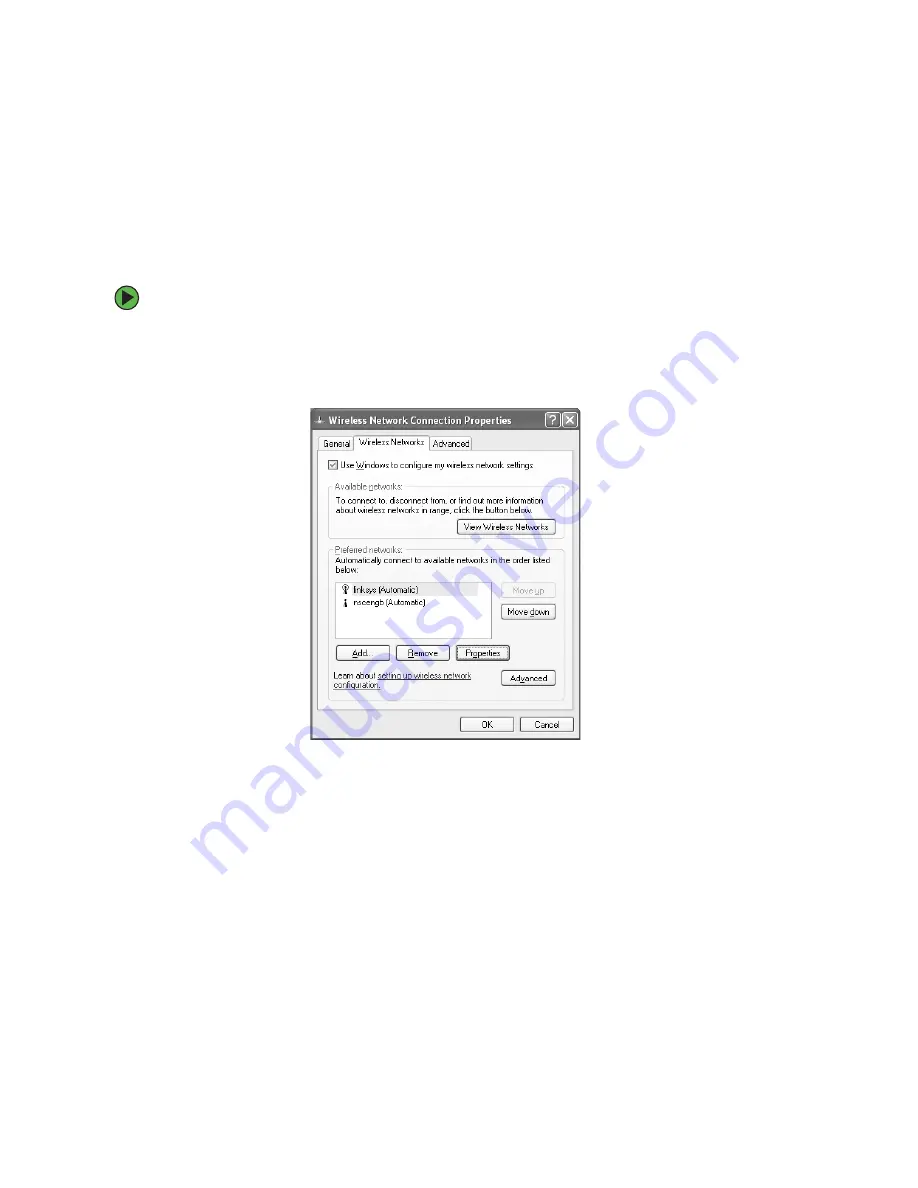
106
www.gateway.com
Adding an access point
If an access point does not appear in the
Available networks
list, and you know the access
point is turned on, you need to add it manually. This typically happens when you set the
access point’s
Allow Broadcast SSID to associate
to
No
. For more information, see
“Configuring the access point” on page 101
To manually add an access point wireless Ethernet network:
1
With the Wireless Network Connection window open, click
Change order of preferred
networks
. The Wireless Network Connection Properties dialog box opens.
2
Click the
Wireless Networks
tab.
Summary of Contents for Gateway Profile 5
Page 1: ...User Guide Gateway Profile 5 5 5...
Page 2: ......
Page 72: ...66 www gateway com...
Page 92: ...86 www gateway com...
Page 130: ...124 www gateway com...
Page 137: ...Appendix B 131 Specifications...
Page 142: ...136 www gateway com...
Page 151: ......
Page 152: ...NSK DWL PFL5 5 5 USR GDE R1 8 04...






























