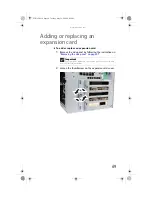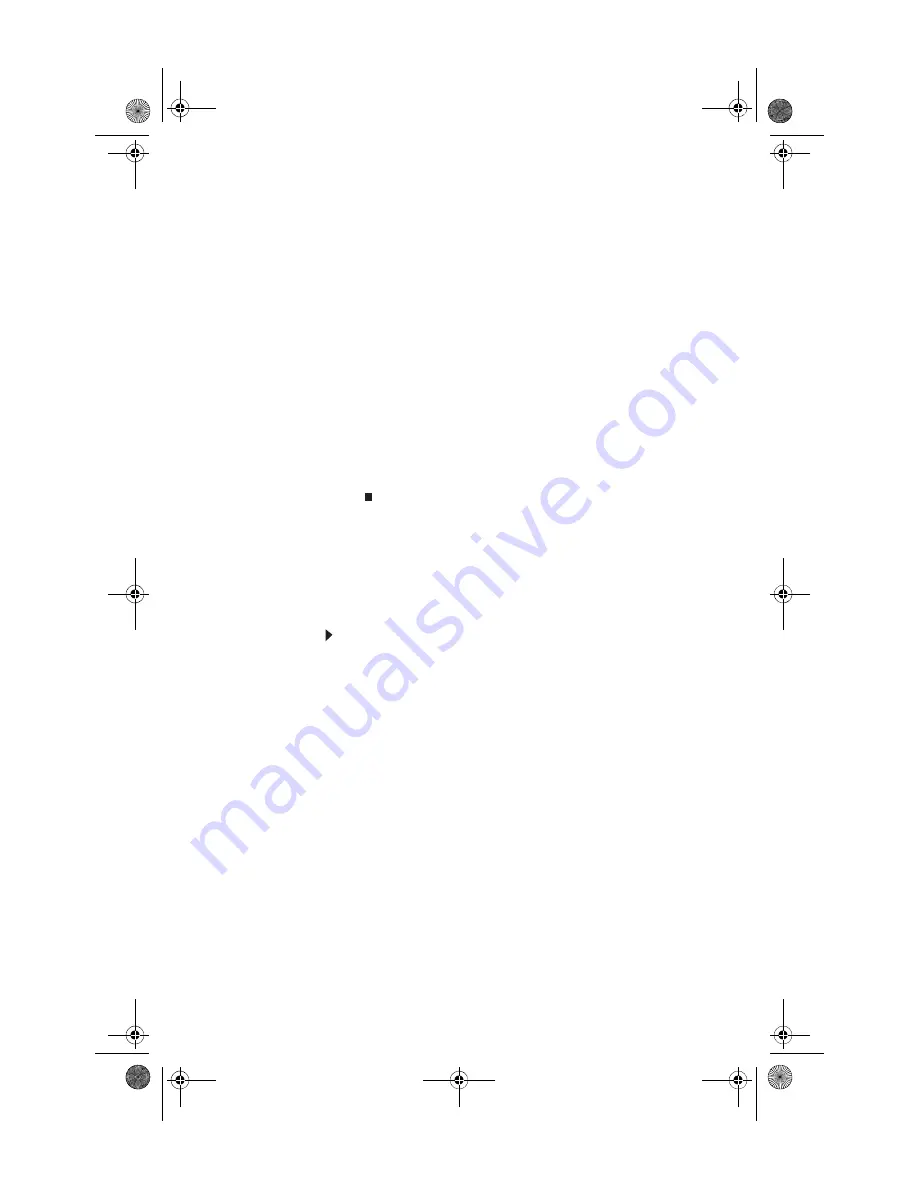
www.gateway.com
55
7
If you are replacing a drive, note any jumper settings on
the old drive and set the jumpers on the new drive to
be the same. If you are installing a new drive, follow the
manufacturer’s instructions.
8
Slide the new drive into the drive bay, line up the
thumbscrew hole on the drive bay with the screw hole
on the drive, then slide the drive release latch toward the
front of the computer to lock the drive into place. You
do not need to replace the thumbscrew because it was
originally installed for shipping purposes.
9
Connect the drive cables using your notes from Step
.
If you are installing a new drive, follow the
manufacturer’s instructions.
10
Replace the front bezel by following the instructions in
“Replacing the front bezel” on page 50
.
11
Replace the side panel by following the instructions in
“Replacing the side panel” on page 50
Replacing the memory card
reader
To replace the memory card reader:
1
Remove the side panel by following the instructions in
“Removing the side panel” on page 47
.
2
Remove the front bezel by following the instructions in
“Removing the front bezel” on page 49
.
3
Disconnect the memory card reader cables, noting their
locations and orientation. (You will reconnect the cables
after you install the new memory card reader.)
8513162.book Page 55 Tuesday, May 20, 2008 4:09 PM
Summary of Contents for FX542X
Page 1: ...REFERENCE GUIDE 8513162 book Page a Tuesday May 20 2008 4 09 PM...
Page 2: ...8513162 book Page b Tuesday May 20 2008 4 09 PM...
Page 10: ...CHAPTER 1 About This Reference 4 8513162 book Page 4 Tuesday May 20 2008 4 09 PM...
Page 18: ...CHAPTER 2 Checking Out Your Computer 12 8513162 book Page 12 Tuesday May 20 2008 4 09 PM...
Page 86: ...CHAPTER 5 Upgrading Your Computer 80 8513162 book Page 80 Tuesday May 20 2008 4 09 PM...
Page 104: ...CHAPTER 6 Maintaining Your Computer 98 8513162 book Page 98 Tuesday May 20 2008 4 09 PM...
Page 142: ...APPENDIX A Legal Notices 136 8513162 book Page 136 Tuesday May 20 2008 4 09 PM...
Page 152: ...146 Index 8513162 book Page 146 Tuesday May 20 2008 4 09 PM...
Page 153: ...8513162 book Page 147 Tuesday May 20 2008 4 09 PM...
Page 154: ...MAN BTX FX EREC HW REF GDE R0 5 08 8513162 book Page 148 Tuesday May 20 2008 4 09 PM...