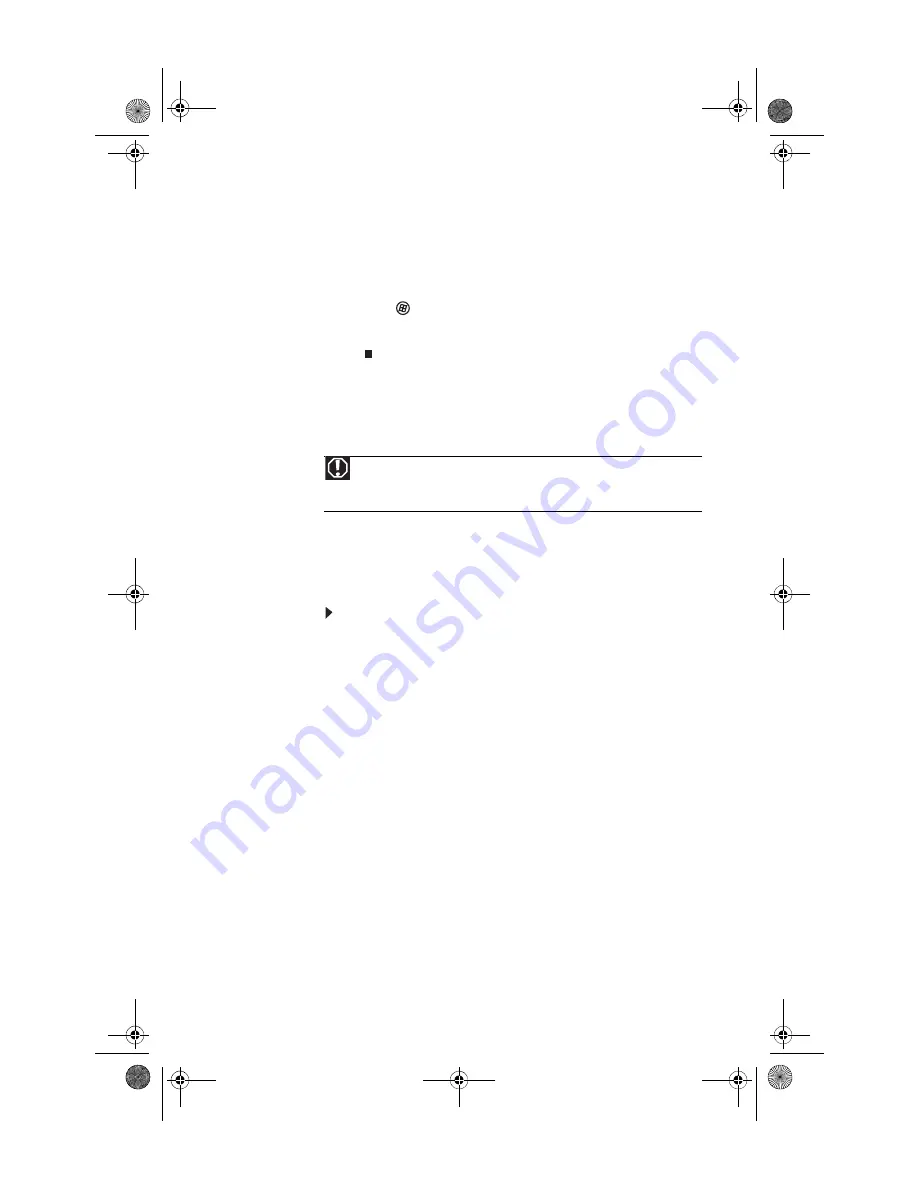
www.gateway.com
57
7
Replace the side panel by following the instructions in
“Replacing the side panel” on page 54
8
Reconnect the cables and the power cord.
9
Turn on your computer. Windows starts and the
Windows desktop appears.
10
Click (
Start
), right-click
Computer
, then click
Properties
. The amount of memory in your computer
is displayed.
Replacing the system battery
If the computer clock does not keep time or the settings in
the BIOS Setup utility are not saved when you turn off your
computer, replace the system battery. Use a battery of the
same size and voltage as the original battery that was in your
computer.
To replace the battery:
1
Restart your computer.
2
During the restart, press and hold the
F1
key. The main
menu of the BIOS Setup utility opens.
3
Write down all the values in the menus and submenus,
then exit from the utility.
4
Shut down your computer.
5
Remove the side panel by following the instructions in
“Removing the side panel” on page 51
6
For more stability, place your computer on its side. To
avoid scratching the case, place it on a towel or other
non-abrasive surface.
Warning
Danger of explosion if battery is incorrectly replaced. Replace only with
the same or equivalent type recommended by the manufacturer. Dispose of
used batteries according to local hazardous materials regulations.
8512162.book Page 57 Tuesday, February 13, 2007 3:44 PM
Summary of Contents for FX530XG
Page 1: ...GATEWAY COMPUTER REFERENCEGUIDE 8512162 book Page a Tuesday February 13 2007 3 44 PM...
Page 2: ...8512162 book Page b Tuesday February 13 2007 3 44 PM...
Page 10: ...CHAPTER 1 About This Reference 4 8512162 book Page 4 Tuesday February 13 2007 3 44 PM...
Page 88: ...CHAPTER 5 Upgrading Your Computer 82 8512162 book Page 82 Tuesday February 13 2007 3 44 PM...
Page 106: ...CHAPTER 6 Maintaining Your Computer 100 8512162 book Page 100 Tuesday February 13 2007 3 44 PM...
Page 144: ...CHAPTER 7 Troubleshooting 138 8512162 book Page 138 Tuesday February 13 2007 3 44 PM...
Page 154: ...APPENDIX A Legal Notices 148 8512162 book Page 148 Tuesday February 13 2007 3 44 PM...
Page 165: ...8512162 book Page 159 Tuesday February 13 2007 3 44 PM...
Page 166: ...MAN BTX CONS REF GDE V R1 2 07 8512162 book Page 160 Tuesday February 13 2007 3 44 PM...






























