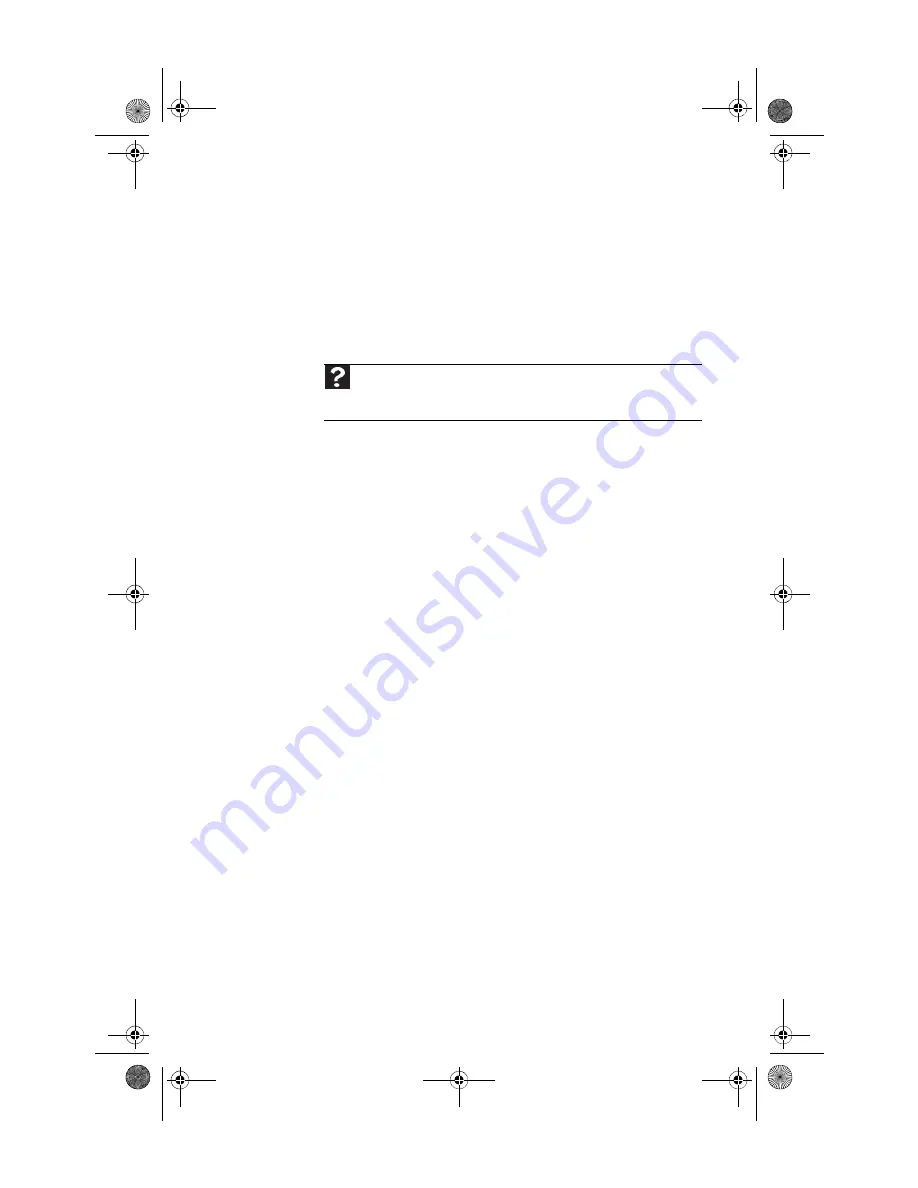
www.gateway.com
79
•
Reinstall the printer driver. See your printer’s user guide
for instructions.
•
Wait until files have been printed before sending
additional files to the printer.
•
If you print large files or many files at one time, you may
want to add additional memory to the printer. See the
printer documentation for instructions on adding
additional memory.
•
Contact your printer manufacturer’s technical support.
Optical discs
Optical discs include CDs, DVDs, and Blu-ray discs.
The computer does not recognize a disc or the disc drive
•
Make sure that the disc label is facing up, and make sure
that the disc is clean and free from large scratches. For
information on cleaning the disc, see
•
Update the device driver. For instructions, see
for device problems” on page 87
.
•
Your computer may be experiencing some temporary
memory problems. Restart your computer.
An audio disc does not produce sound
•
Make sure that the Windows volume controls are turned
up (and mute is turned off) and that any attached
speakers are turned on and connected correctly.
•
Make sure that the disc is label side up, and make sure
that the disc is clean and free from large scratches. For
information on cleaning the disc, see
A movie disc will not play
•
Make sure that the disc is label side up, and make sure
that the disc is clean and free from large scratches. For
information on cleaning the disc, see
Help
For more information about printer troubleshooting, click
Start
, then click
Help and Support
. Type
printer troubleshooter
in the
Search Help
box,
then press
E
NTER
.
8513057.book Page 79 Tuesday, May 6, 2008 9:35 AM
Summary of Contents for FX4710
Page 1: ...8513057 book Page a Tuesday May 6 2008 9 35 AM ...
Page 2: ...8513057 book Page b Tuesday May 6 2008 9 35 AM ...
Page 10: ...CHAPTER 1 About This Reference 4 8513057 book Page 4 Tuesday May 6 2008 9 35 AM ...
Page 38: ...CHAPTER 3 Setting Up and Getting Started 32 8513057 book Page 32 Tuesday May 6 2008 9 35 AM ...
Page 56: ...CHAPTER 4 Upgrading Your Computer 50 8513057 book Page 50 Tuesday May 6 2008 9 35 AM ...
Page 74: ...CHAPTER 5 Maintaining Your Computer 68 8513057 book Page 68 Tuesday May 6 2008 9 35 AM ...
Page 106: ...CHAPTER 6 Troubleshooting 100 8513057 book Page 100 Tuesday May 6 2008 9 35 AM ...
Page 116: ...APPENDIX A Legal Notices 110 8513057 book Page 110 Tuesday May 6 2008 9 35 AM ...
Page 125: ...8513057 book Page 119 Tuesday May 6 2008 9 35 AM ...
Page 126: ...MAN GRSHWN3 FX GWREC REFGDE R0 5 08 8513057 book Page 120 Tuesday May 6 2008 9 35 AM ...
















































