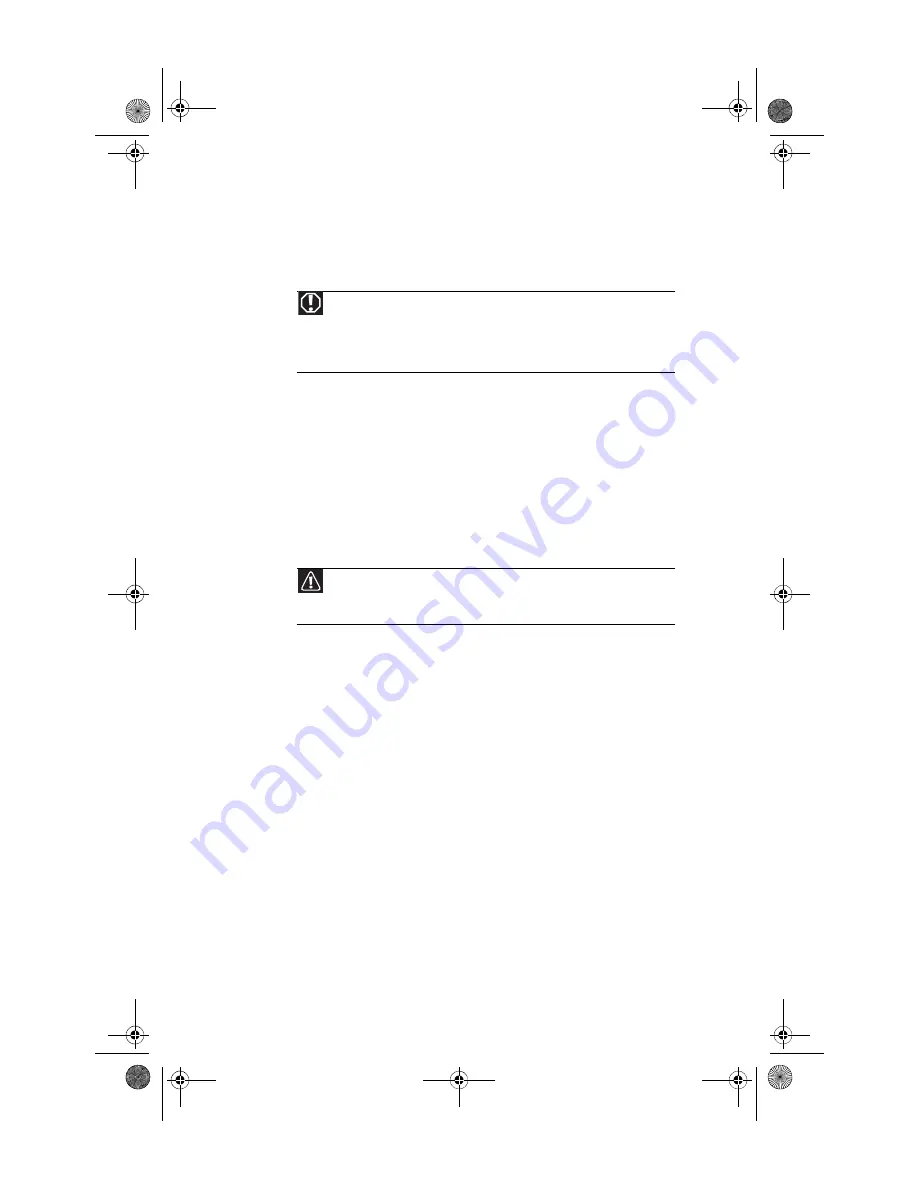
CHAPTER 4: Upgrading Your Computer
36
Preventing static electricity
discharge
The components inside your computer are extremely sensitive
to static electricity, also known as electrostatic discharge (ESD).
Before opening the computer case, follow these guidelines:
•
Wear a grounding wrist strap (available at most
electronics stores) and attach it to a bare metal part of
your computer.
•
Turn off your computer.
•
Touch a bare metal surface on the back of the computer.
•
Unplug the power cord and the modem and network
cables.
Before working with computer components, follow these
guidelines:
•
Avoid static-causing surfaces such as carpeted floors,
plastic, and packing foam.
•
Remove components from their antistatic bags only
when you are ready to use them. Do not lay components
on the outside of antistatic bags because only the inside
of the bags provide electrostatic protection.
•
Always hold expansion cards by their edges or their
metal mounting brackets. Avoid touching the edge
connectors and components on the cards. Never slide
expansion cards or components over any surface.
Warning
To avoid exposure to dangerous electrical voltages and moving parts, turn
off your computer and unplug the power cord and modem and network cables
before opening the case.
To prevent risk of electric shock, do not insert any object into the vent holes of
the power supply.
Caution
ESD can permanently damage electrostatic discharge-sensitive
components in your computer. Prevent ESD damage by following ESD guidelines
every time you open the computer case.
8512735.book Page 36 Thursday, September 27, 2007 1:03 PM
Summary of Contents for E4610D
Page 1: ...REFERENCEGUIDE 8512735 book Page a Thursday September 27 2007 1 03 PM...
Page 2: ...8512735 book Page b Thursday September 27 2007 1 03 PM...
Page 10: ...CHAPTER 1 About This Reference 4 8512735 book Page 4 Thursday September 27 2007 1 03 PM...
Page 66: ...CHAPTER 4 Upgrading Your Computer 60 8512735 book Page 60 Thursday September 27 2007 1 03 PM...
Page 82: ...CHAPTER 5 Maintaining Your Computer 76 8512735 book Page 76 Thursday September 27 2007 1 03 PM...
Page 112: ...CHAPTER 6 Troubleshooting 108 8512735 book Page 108 Thursday September 27 2007 1 03 PM...
Page 122: ...APPENDIX A Legal Notices 122 8512735 book Page 122 Thursday September 27 2007 1 03 PM...
Page 132: ...132 Index 8512735 book Page 132 Thursday September 27 2007 1 03 PM...
Page 133: ...8512735 book Page 133 Thursday September 27 2007 1 03 PM...
Page 134: ...MAN 6BAY MBTX PRO REF GDE R2 10 07 8512735 book Page 134 Thursday September 27 2007 1 03 PM...






























