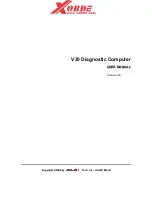4
Chapter 1: Checking Out Your Gateway E-6100 Computer
www.gateway.com
Back
Your computer may contain any of the following components.
Modem jack
(optional)
Rear out
(Line out 2) jack
(optional)
Monitor port
Parallel port
Serial port
USB ports
PS/2 keyboard port
PS/2 mouse port
Voltage switch
Power connector
Audio input (Line in) jack
(optional)
Microphone jack (optional)
Headphone/analog
speakers (Line out 1) jack
(optional)
Case cover
shipping screw
USB ports
Ethernet
(network) jack
Add-in card retention
thumbscrew
Digital speakers (Digital out)
jack (optional)
IEEE 1394 port
(optional)
Kensington lock slot
TV jack
Product label
Microsoft Certificate
of Authenticity
Summary of Contents for E-6100
Page 1: ...Your Gateway Computer Customizing Troubleshooting E 6100 user s guide ...
Page 2: ......
Page 36: ...30 Chapter 3 Getting Help www gateway com ...
Page 55: ...49 Creating CDs and DVDs www gateway com The screen you use to add files opens ...
Page 84: ...78 Chapter 5 Maintaining Your Computer www gateway com ...
Page 94: ...88 Chapter 6 Restoring Software www gateway com ...
Page 99: ...93 Opening the case www gateway com 5 Push in on the cover release handle ...
Page 100: ...94 Chapter 7 Upgrading Your Computer www gateway com 6 Pull the side panel away from the case ...
Page 128: ...122 Chapter 7 Upgrading Your Computer www gateway com ...
Page 178: ...172 Appendix B Safety Regulatory and Legal Information www gateway com ...
Page 187: ......
Page 188: ...MAN E6100 SYS GDE R0 6 03 ...