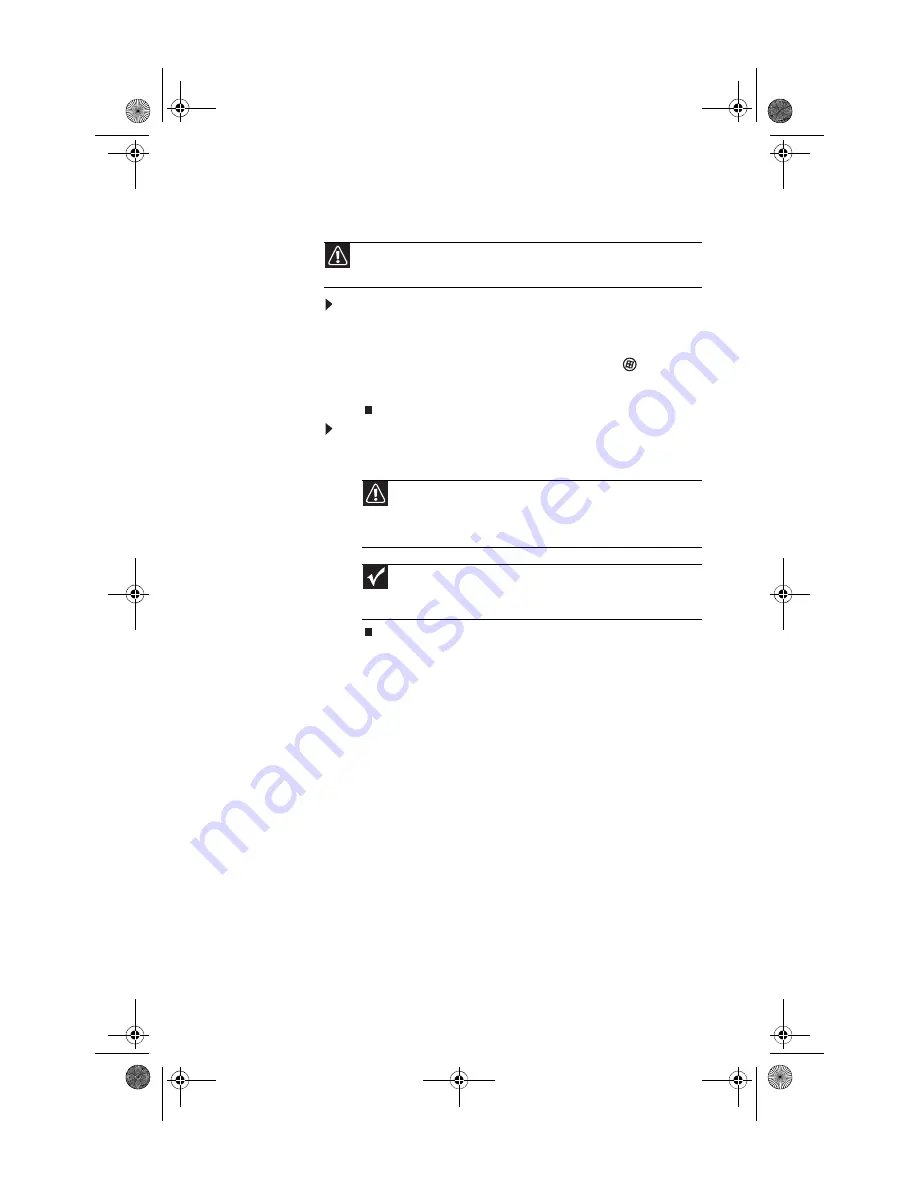
www.gateway.com
31
Using a memory card
To insert a memory card:
1
Insert the memory card into the appropriate memory
card slot.
2
To access a file on the memory card, click
(Start),
then click Computer. Double-click the drive (for example,
the
E:
drive), then double-click the file name.
To remove a memory card:
•
Wait for the memory card reader access indicator to stop
blinking, then pull the memory card out of the slot.
Caution
Before inserting a memory card into a slot, make sure that the slot is
empty, or you could damage the card reader.
Caution
Do not remove the memory card or turn off the computer while
the memory card reader access indicator is blinking. You could lose data.
Also, remove the memory card from the reader before you turn off the
computer.
Important
Do not use the
remove hardware
icon in the taskbar to remove
the memory card, or you will have to restart the computer to re-enable
the memory card reader.
8512733.book Page 31 Friday, September 21, 2007 4:47 PM
Summary of Contents for E-4620
Page 1: ...REFERENCEGUIDE 8512733 book Page a Friday September 21 2007 4 47 PM...
Page 2: ...8512733 book Page b Friday September 21 2007 4 47 PM...
Page 10: ...CHAPTER 1 About This Reference 4 8512733 book Page 4 Friday September 21 2007 4 47 PM...
Page 92: ...CHAPTER 5 Maintaining Your Computer 86 8512733 book Page 86 Friday September 21 2007 4 47 PM...
Page 128: ...CHAPTER 6 Troubleshooting 122 8512733 book Page 122 Friday September 21 2007 4 47 PM...
Page 138: ...APPENDIX A Legal Notices 132 8512733 book Page 132 Friday September 21 2007 4 47 PM...
Page 148: ...142 Index 8512733 book Page 142 Friday September 21 2007 4 47 PM...
Page 149: ...8512733 book Page 143 Friday September 21 2007 4 47 PM...
Page 150: ...MAN 3BAY MBTX PRO REF GDE V R1 9 07 8512733 book Page 144 Friday September 21 2007 4 47 PM...






























