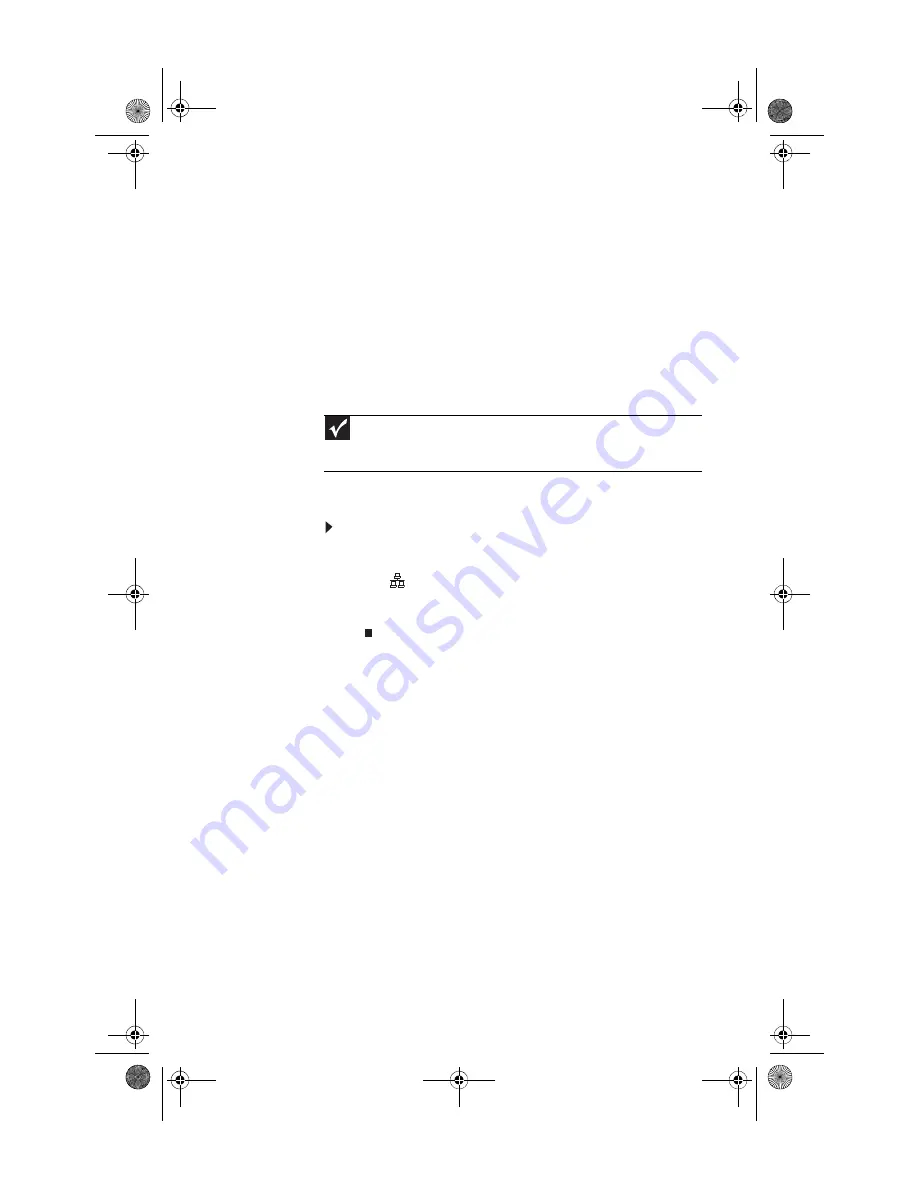
www.gateway.com
15
An uninterruptible power supply (UPS) supplies battery power
to your computer during a power failure. Although you cannot
run your computer for an extended period of time with a UPS,
a UPS lets you run your computer long enough to save your
work and shut down your computer normally.
Connecting to a broadband
modem or network
You can connect your computer to a broadband (cable or DSL)
modem or to a wired Ethernet network.
To connect to a broadband modem or to an Ethernet
network:
1
Insert one end of the network cable into the network
jack
.
2
Insert the other end of the network cable into a cable
modem, DSL modem, or network jack.
Important
Your computer has a built-in Ethernet (network) jack. For information
about setting up a wired or wireless Ethernet network, see your online
User
Guide
.
8512733.book Page 15 Friday, September 21, 2007 4:47 PM
Summary of Contents for E-4620
Page 1: ...REFERENCEGUIDE 8512733 book Page a Friday September 21 2007 4 47 PM...
Page 2: ...8512733 book Page b Friday September 21 2007 4 47 PM...
Page 10: ...CHAPTER 1 About This Reference 4 8512733 book Page 4 Friday September 21 2007 4 47 PM...
Page 92: ...CHAPTER 5 Maintaining Your Computer 86 8512733 book Page 86 Friday September 21 2007 4 47 PM...
Page 128: ...CHAPTER 6 Troubleshooting 122 8512733 book Page 122 Friday September 21 2007 4 47 PM...
Page 138: ...APPENDIX A Legal Notices 132 8512733 book Page 132 Friday September 21 2007 4 47 PM...
Page 148: ...142 Index 8512733 book Page 142 Friday September 21 2007 4 47 PM...
Page 149: ...8512733 book Page 143 Friday September 21 2007 4 47 PM...
Page 150: ...MAN 3BAY MBTX PRO REF GDE V R1 9 07 8512733 book Page 144 Friday September 21 2007 4 47 PM...






























