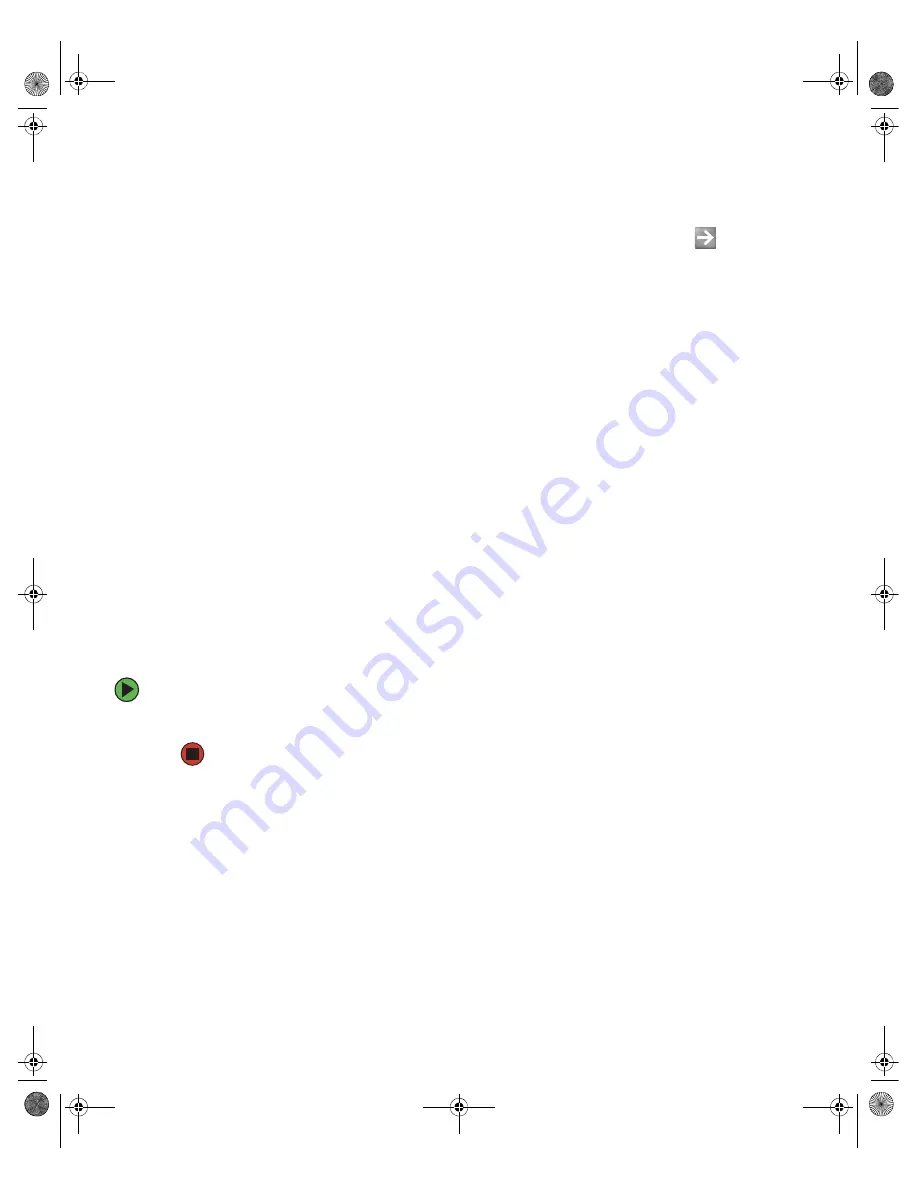
4
www.gateway.com
Chapter 1: Getting Help
Searching for a topic
To search for a topic in Help and Support, type a word or phrase (keyword) in the
Search
box located at the top of any Help and Support screen, then click the arrow
button.
For each search, you receive the following search result types:
■
Suggested Topics - These topics are located in Help and Support and are relevant
to your search topic.
■
Full-text Search Matches - These topics are located in Help and Support and contain
the words you entered in the
Search
box.
■
Microsoft Knowledge Base - These topics are located on the Microsoft Web site and
contain the words you entered in the
Search
box. You must be connected to the
Internet to search for and access these topics.
To view a list of your search results, click the results header for the type of results you
want to view.
To view a topic, click the topic name in the
Search Results
list.
Using Your Computer guide
In addition to this guide, the
Using Your Computer
guide has been included on your hard
drive. The
Using Your Computer
guide includes information on using Windows, using the
Internet, sending a fax, and changing power-saving settings as well as other topics.
To access the Using Your Computer guide:
■
Click
Start
,
All Programs
, then click
Gateway Documentation
.
8510808.book Page 4 Thursday, June 30, 2005 7:43 AM
























