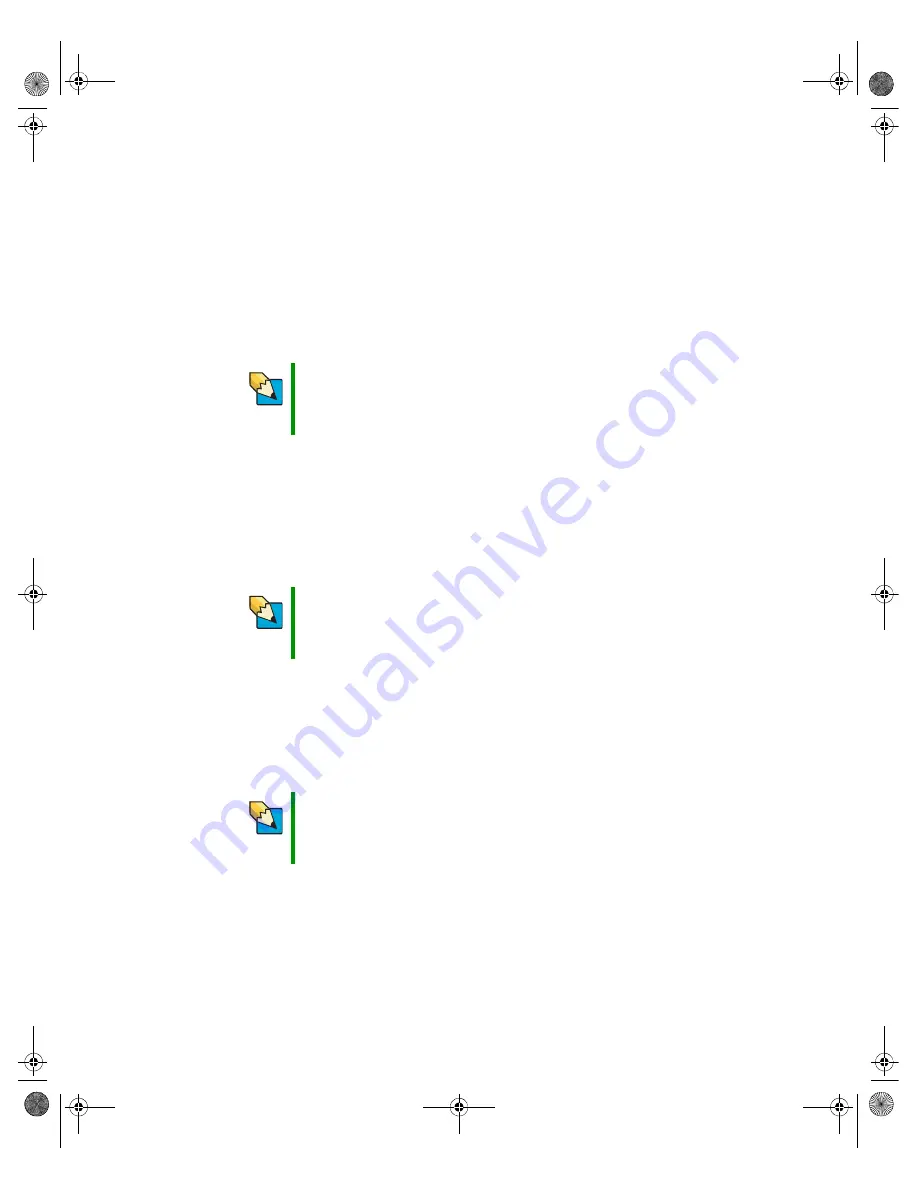
36
www.gateway.com
Chapter 4: Using Drives and Ports
Playing a CD
Use the music program or Windows Media Player on your computer to:
■
Play music CDs
■
Create MP3 music files from your music CDs
■
Edit music track information
■
Use your music files to build a music library
Playing a DVD
A Digital Versatile Disc (DVD) is similar to a standard CD but has greater data capacity.
Because of this increased capacity, full-length movies, several albums of music, or several
gigabytes of data can fit on a single disc. You can play DVDs with the DVD program or
Windows Media Player on your computer.
Creating CDs and DVDs
You can use the CD and DVD burning program on your computer to copy tracks from a
music CD to your hard drive, copy or create data CDs and DVDs, create music CDs, create
video DVDs, and more.
Tips & Tricks
For more information about playing CDs, see “Playing CDs” in
Using
Your Computer which has been included on your hard drive. To
access this guide, click
Start
,
All Programs
, then click
Gateway
Documentation
.
Tips & Tricks
For more information about playing DVDs, see “Playing DVDs” in
Using Your Computer which has been included on your hard drive.
To access this guide, click
Start
,
All Programs
, then click
Gateway
Documentation
.
Tips & Tricks
For more information about creating CDs and DVDs, see “Creating
CDs and DVDs” in
Using Your Computer which has been included
on your hard drive. To access this guide, click
Start
,
All Programs
,
then click
Gateway Documentation
.
8510808.book Page 36 Thursday, June 30, 2005 7:43 AM
















































