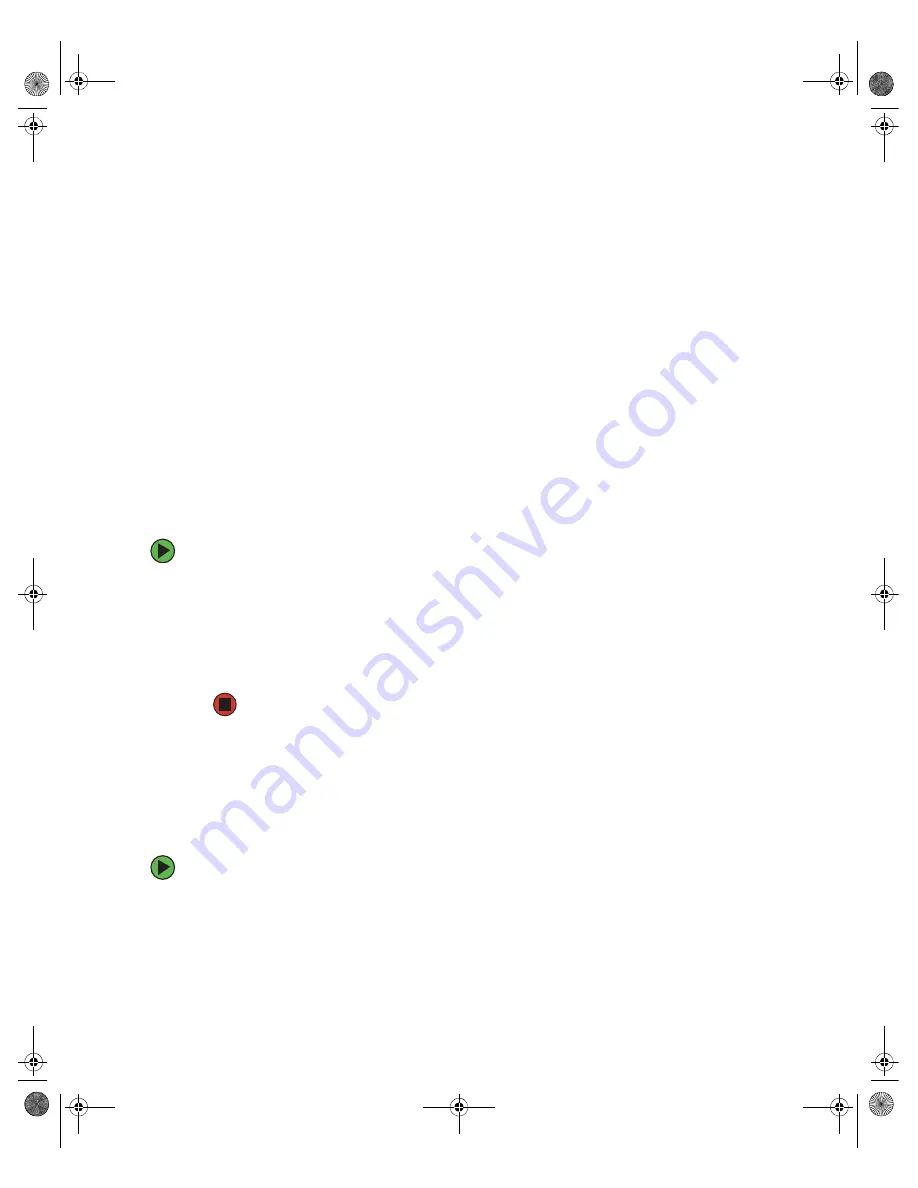
74
www.gateway.com
Chapter 6: Troubleshooting
Printer
The printer will not turn on
■
Make sure that the printer is online. Many printers have an online/offline button
that you may need to press.
■
Make sure that the power cable is plugged into an AC power source.
The printer is on but will not print
■
Check the cable between the printer and your computer. Make sure that it is
connected to the correct port.
■
Make sure that the printer is online. Many printers have an online/offline button
that you may need to press so the printer can start printing. Press the button to
put the printer online.
■
Check the cable for bent or broken pins.
■
If the printer you want to print to is not the default printer, make sure that you
have selected it in the printer setup.
To set a default printer:
1
Click
Start
, then click
Control Panel
. The
Control Panel
window opens. If your
Control Panel is in Category View, click
Printers and Other Hardware
.
2
Click/Double-click the
Printers and Faxes
icon. The
Printers and Faxes
window opens.
3
Right-click the name of the printer you want to be the default printer, then click
Set as Default Printer
.
■
Reinstall the printer driver. See the guide that came with your printer for
instructions on installing the printer driver.
You see a “Printer queue is full” error message
■
Make sure that the printer is not set to work offline.
To make sure that the printer is not set to work offline:
1
Click
Start
, then click
Control Panel
. The
Control Panel
window opens. If your
Control Panel is in Category View, click
Printers and Other Hardware
.
2
Click/Double-click the
Printers and Faxes
icon. The
Printers and Faxes
window opens.
8510807.book Page 74 Thursday, June 30, 2005 7:27 AM






























