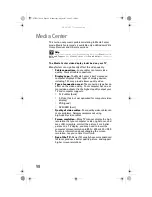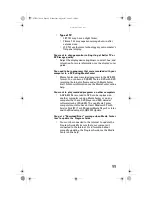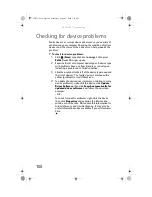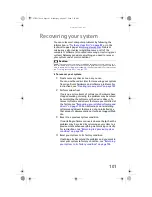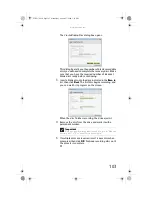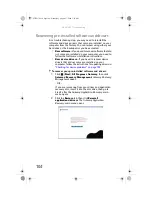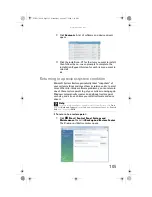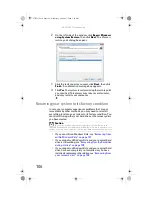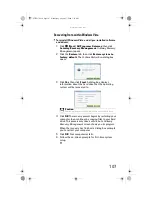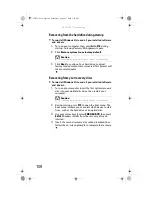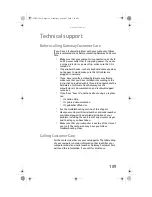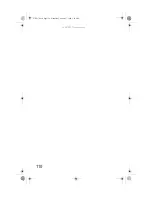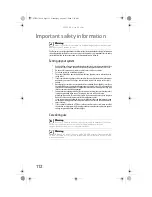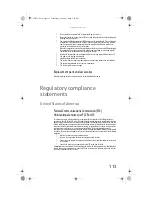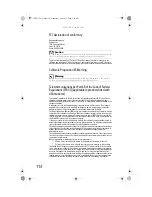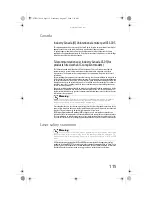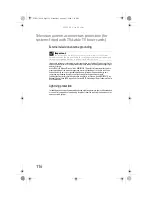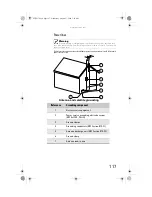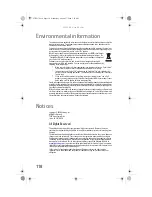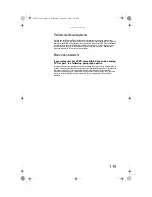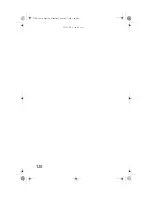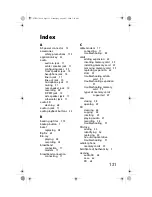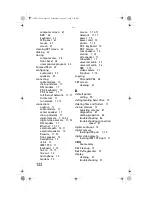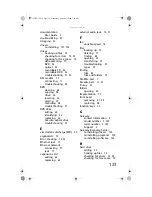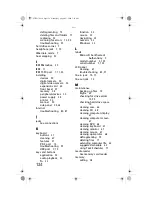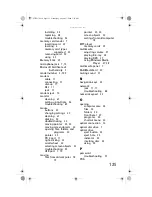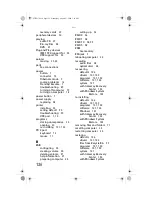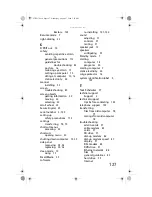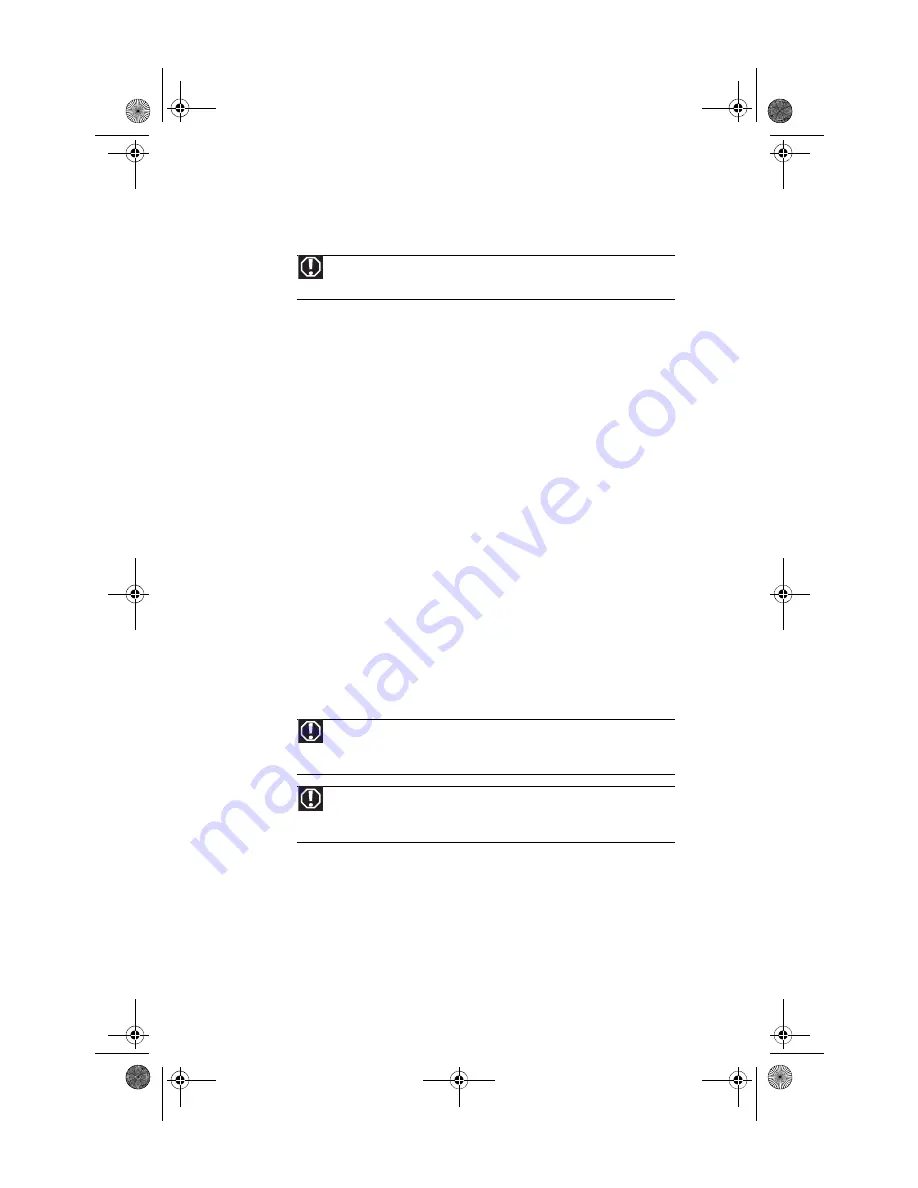
APPENDIX A: Legal Notices
112
Important safety information
Your Gateway system is designed and tested to meet the latest standards for safety of information
technology equipment. However, to ensure safe use of this product, it is important that the safety
instructions marked on the product and in the documentation are followed.
Setting up your system
•
Read and follow all instructions marked on the product and in the documentation before
you operate your system. Retain all safety and operating instructions for future use.
•
Do not use this product near water or a heat source such as a radiator.
•
Set up the system on a stable work surface.
•
The product should be operated only from the type of power source indicated on the
rating label.
•
If your computer has a voltage selector switch, make sure that the switch is in the proper
position for your area. The voltage selector switch is set at the factory to the correct
voltage.
•
Openings in the computer case are provided for ventilation. Do not block or cover these
openings. Make sure you provide adequate space, at least 6 inches (15 cm), around the
system for ventilation when you set up your work area. Never insert objects of any kind
into the computer ventilation openings.
•
Some products are equipped with a three-wire power cord to make sure that the product
is properly grounded when in use. The plug on this cord will fit only into a
grounding-type outlet. This is a safety feature. If you are unable to insert the plug into
an outlet, contact an electrician to install the appropriate outlet.
•
If you use an extension cord with this system, make sure that the total ampere rating
on the products plugged into the extension cord does not exceed the extension cord
ampere rating.
•
If your system is fitted with a TV Tuner, cable, or satellite receiver card, make sure that
the antenna or cable system is electrically grounded to provide some protection against
voltage surges and buildup of static charges.
Care during use
Warning
Always follow these instructions to help guard against personal injury and
damage to your Gateway system.
Warning
Do not use Gateway products in areas classified as hazardous locations.
Such areas include patient care areas of medical and dental facilities,
oxygen-laden environments, or industrial facilities.
Warning
To reduce the risk of fire, use only No. 26 AWG or larger (for example, No.
24 AWG ) UL-listed or CSA-certified telecommunication line cord for your dialup
modem connection.
8513217.book Page 112 Wednesday, August 27, 2008 3:30 PM
Summary of Contents for DX4710-UB301A - DX - 6 GB RAM
Page 1: ...REFERENCEGUIDE 8513217 book Page a Wednesday August 27 2008 3 30 PM...
Page 2: ...8513217 book Page b Wednesday August 27 2008 3 30 PM...
Page 10: ...CHAPTER 1 About This Reference 4 8513217 book Page 4 Wednesday August 27 2008 3 30 PM...
Page 18: ...CHAPTER 2 Checking Out Your Computer 12 8513217 book Page 12 Wednesday August 27 2008 3 30 PM...
Page 48: ...CHAPTER 4 Advanced Hardware Setup 42 8513217 book Page 42 Wednesday August 27 2008 3 30 PM...
Page 116: ...CHAPTER 7 Troubleshooting 110 8513217 book Page 110 Wednesday August 27 2008 3 30 PM...
Page 126: ...APPENDIX A Legal Notices 120 8513217 book Page 120 Wednesday August 27 2008 3 30 PM...
Page 135: ...8513217 book Page 129 Wednesday August 27 2008 3 30 PM...
Page 136: ...MAN JOPLIN HW REF GDE R0 8 08 8513217 book Page 130 Wednesday August 27 2008 3 30 PM...