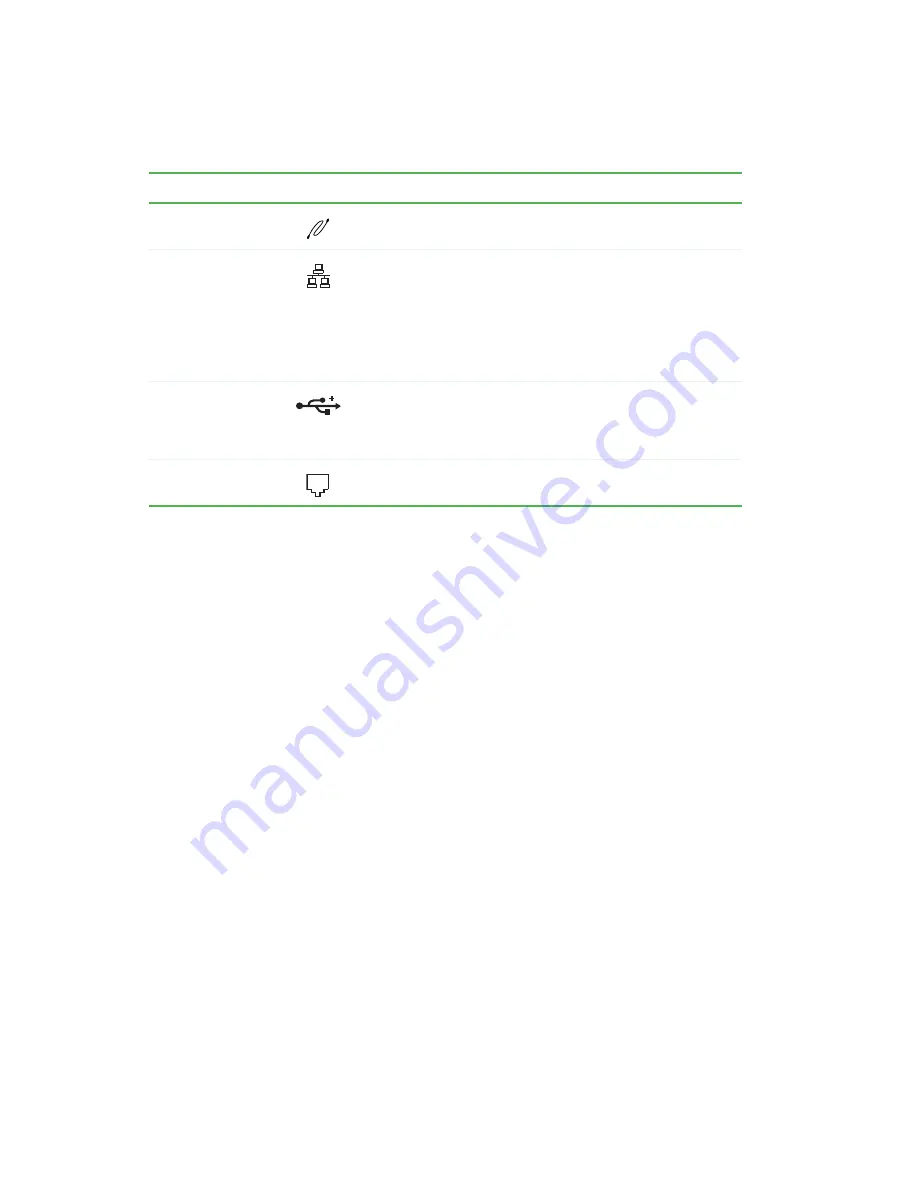
14
www.gateway.com
Chapter 2: Checking Out Your Gateway Computer
IEEE 1394 port
(optional)
Plug an IEEE 1394 (also known as Firewire
®
or i.Link
®
) device
(such as a digital camcorder) into this 6-pin IEEE 1394 port.
Ethernet (network)
jack
Plug a 10/100 Ethernet network cable or a device (such as a
DSL or cable modem for a broadband Internet connection) into
this jack.
For more information, see “Learning about the Internet” in
Using Your Computer which has been included on your hard
drive. To access this guide, click Start, All Programs, then
click Gateway Documentation.
USB ports
(optional)
Plug USB (Universal Serial Bus) devices (such as a USB
Iomega™ Zip™ drive, printer, scanner, camera, keyboard, or
mouse) into these ports. For more information, see
a printer, scanner, or other peripheral device” on page 32
.
Modem jack
Plug a modem cable into this jack.
Component
Icon
Description
Summary of Contents for Computer
Page 1: ...Gateway computer User Guide...
Page 2: ......
Page 6: ...iv www gateway com...
Page 24: ...18 www gateway com Chapter 2 Checking Out Your Gateway Computer...
Page 46: ...40 www gateway com Chapter 4 Using Drives and Ports...
Page 126: ...120 www gateway com Appendix A Safety Regulatory and Legal Information...
Page 135: ......
Page 136: ...MAN GEM CONS USR GDE R1 11 04...






























