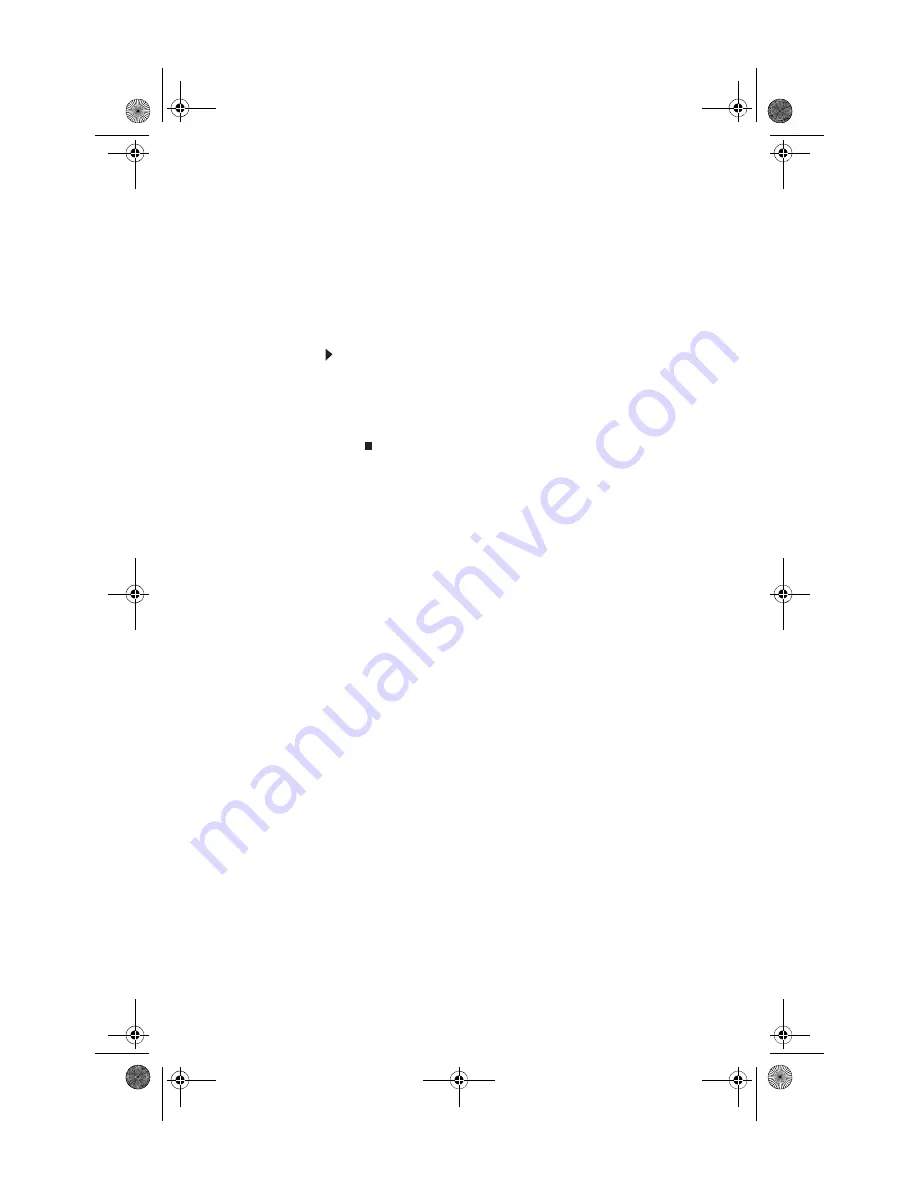
www.gateway.com
63
Using BigFix
BigFix monitors your computer for problems and conflicts. It
automatically gathers information about the latest bugs,
security alerts, and updates from BigFix sites on the Internet.
Whenever BigFix detects a problem, it alerts you by flashing the
blue taskbar icon. To fix the problem, click on that icon to open
BigFix.
To start BigFix:
1
Click
Start
,
All Programs
,
Accessories
,
System Tools
,
then click
BigFix
.
2
To learn more about BigFix, click
Help
, then click
Tutorial
.
8512980.book Page 63 Thursday, March 6, 2008 1:30 PM
Summary of Contents for Computer
Page 1: ...REFERENCEGUIDE 8512980 book Page a Thursday March 6 2008 1 30 PM...
Page 2: ...8512980 book Page b Thursday March 6 2008 1 30 PM...
Page 10: ...CHAPTER 1 About This Reference 4 8512980 book Page 4 Thursday March 6 2008 1 30 PM...
Page 38: ...CHAPTER 3 Setting Up and Getting Started 32 8512980 book Page 32 Thursday March 6 2008 1 30 PM...
Page 106: ...CHAPTER 6 Troubleshooting 100 8512980 book Page 100 Thursday March 6 2008 1 30 PM...
Page 116: ...APPENDIX A Legal Notices 110 8512980 book Page 110 Thursday March 6 2008 1 30 PM...
Page 125: ...8512980 book Page 119 Thursday March 6 2008 1 30 PM...
Page 126: ...MAN GERSHWIN XP HW REF GDE R0 3 08 8512980 book Page 120 Thursday March 6 2008 1 30 PM...






























