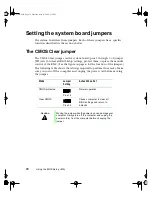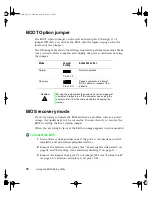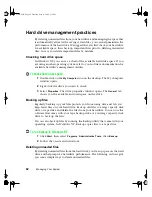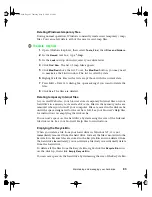86
Managing Your System
Direct Platform Control (DPC) Console
The Direct Platform Control (DPC) Console provides remote emergency
management of servers. The DPC Console is independent of the server
operating system and provides a means to verify the state of the server or view
the System Event Log (SEL). It will also turn the server on or off.
Additional information about DPC Console can be found under
Documentation
on the Server Companion CD which came with your system.
System security
To help prevent unauthorized entry or use of the system, the system includes
key locks on the chassis (to prevent entry) and the bezel door (to prevent use).
Security measures may also be set in the BIOS Setup utility which establish
passwords and automatic system lockouts. The system also includes server
management software that monitors the chassis intrusion switch.
Mechanical locks and monitoring
The system includes chassis intrusion switches for both cover panels. When
an access cover is opened, the switch transmits an alarm signal to the system
board, where server management software processes the signal. You can
program a response to an intrusion, for example, the system may power down
or lock the keyboard.
Software locks through the BIOS Setup utility
The Security tab in the BIOS (see “About the BIOS Setup utility” on page 71)
provides several security features to prevent unauthorized or accidental access
to the system. Once the security measures are enabled, access to the system
is allowed only after you enter the correct password(s). For example, the
security features let you:
■
Enable the secure mode lockout timer so the server requires a password
to reactivate the keyboard and mouse after a specified time-out period
of 1 to 120 minutes.
■
Set and enable administrator and user passwords.
■
Set secure mode to prevent keyboard or mouse input and to prevent use
of the front panel reset and power switches.
■
Activate a hot-key combination to enter secure mode quickly.
■
Disable writing to the diskette drive when secure mode is set.
05895.book Page 86 Thursday, May 11, 2000 1:11 PM
Summary of Contents for 8400
Page 1: ...8400 Server System Manual A MAN US 8400 SYS GDE R0 5 00 ...
Page 5: ...iv 05895 book Page iv Thursday May 11 2000 1 11 PM ...
Page 9: ...viii 05895 book Page viii Thursday May 11 2000 1 11 PM ...
Page 87: ...78 Using the BIOS Setup Utility 05895 book Page 78 Thursday May 11 2000 1 11 PM ...
Page 121: ...112 Troubleshooting 05895 book Page 112 Thursday May 11 2000 1 11 PM ...
Page 137: ...128 Safety and Regulatory Information 05895 book Page 128 Thursday May 11 2000 1 11 PM ...
Page 146: ...8400 Server System Manual A MAN US 8400 SYS GDE R0 5 00 ...