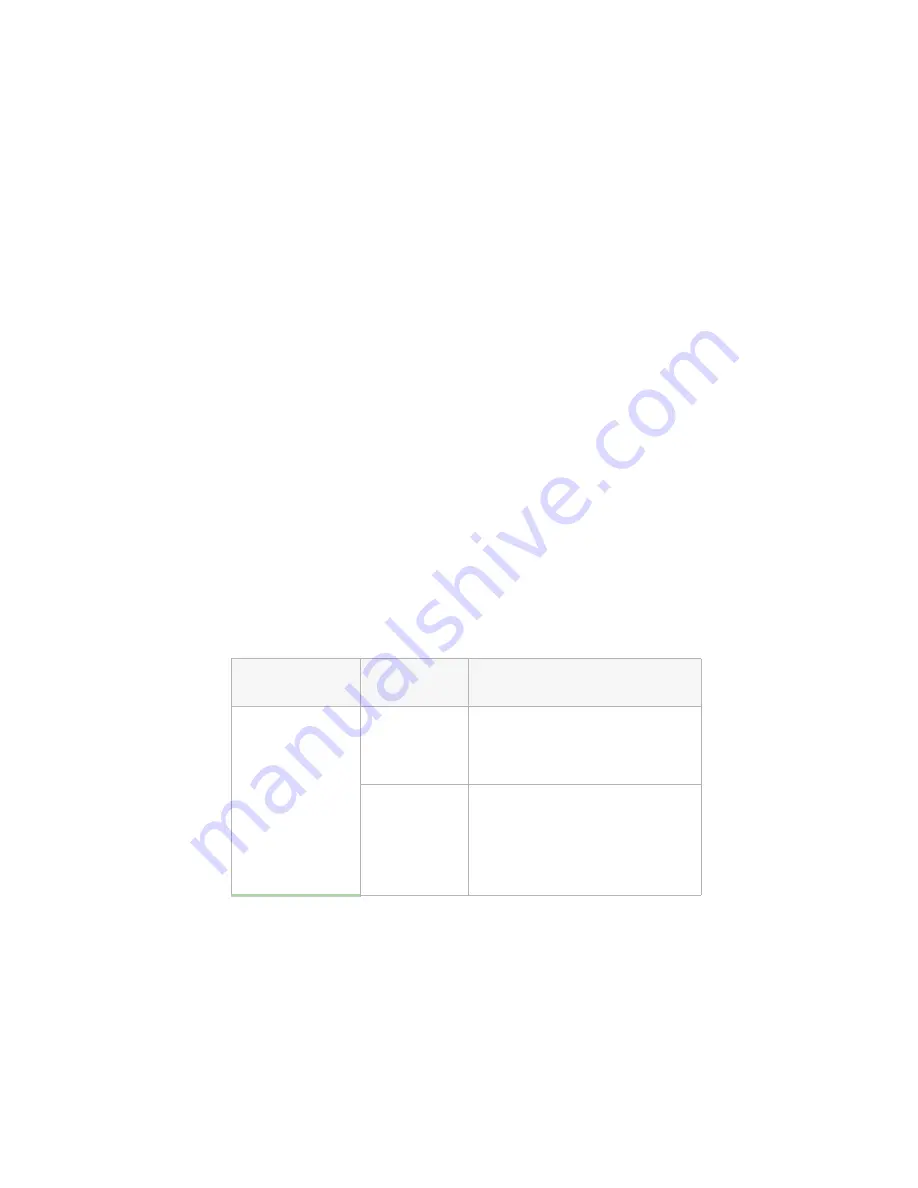
Completing the connections
25
Connecting the power
Gateway recommends that a licensed electrician install a dedicated 230 VAC
line, with sufficient amperage rating for the system drawer, to a breaker box
or distribution panel. The power cords must be wired directly into the breaker
box.
If you use 115 VAC, make sure not to overload any power strip or wall outlet.
Observe the following guidelines:
■
Only one system drawer per power strip (15 or 20 amps) or wall outlet
(15 or 20 amps). For critical applications, plug the system drawer power
cords into separate circuits.
■
If an uninterruptible power supply (UPS) is installed, plug only one
system drawer into it.
■
Check the ratings on the nameplate to make sure that the supply circuits
are not overloaded.
The power cords must be routed through the cabinet floor opening and to
the system drawer. Make sure that the electrical demands are balanced and
that the system is grounded. Make sure the power supply connections are not
overloaded when connecting to power strips.
Depending on the plug-in configuration, the following devices may share the
same power strip:
Plug-in
Configuration
Power Strip
Total Supported Devices
230 VAC
15 amp
■
System drawer
■
QHS storage drawer
■
Tape storage drawer
Total must not exceed 12 amps
20 amp
■
System drawer
■
QHS storage drawer
■
Tape storage drawer
■
Monitor
■
autoswitcher
Total must not exceed 12 amps





































