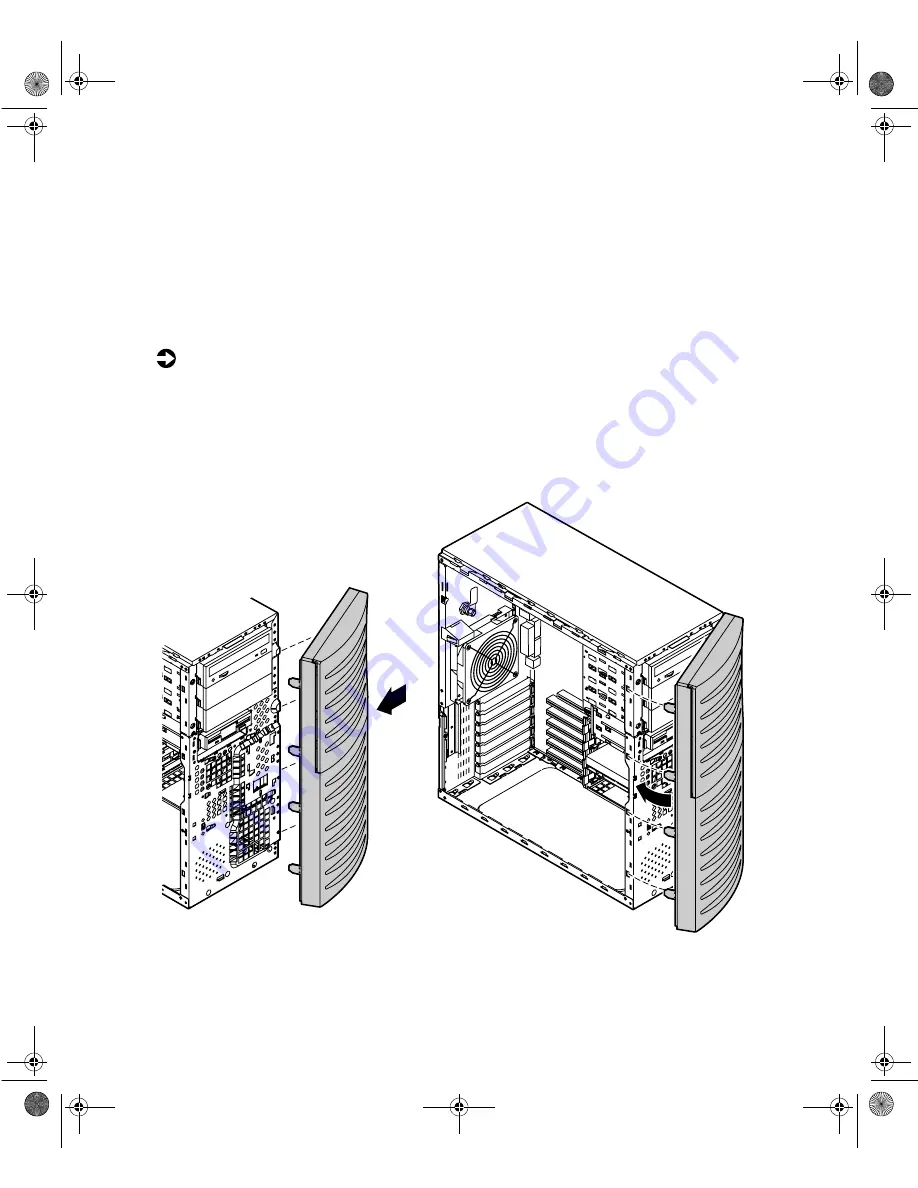
20
Case Access
Closing the case
Replace the chassis cover as soon as you finish installing or removing
components so that dust and dirt do not collect inside the computer.
Replacing the bezel
To replace the bezel:
1
Holding the bezel at an angle to the front of the chassis, place the hinge
tabs on the right side of the bezel in the appropriate slots in the front
of the chassis.
2
Swing the left side of the bezel toward the chassis until the retaining tabs
snap into place.
Four hinge tabs are located
on the right side of the bezel
and are not visible in this
illustration.
05032.book Page 20 Monday, July 10, 2000 11:43 AM
Summary of Contents for 6400
Page 1: ...6400 Server System Manual A MAN US 6400 SYS GDE R0 6 00 ...
Page 5: ...iv 05032 book Page iv Monday July 10 2000 11 43 AM ...
Page 9: ...viii 05032 book Page viii Monday July 10 2000 11 43 AM ...
Page 17: ...8 System Features 05032 book Page 8 Monday July 10 2000 11 43 AM ...
Page 31: ...22 Case Access 05032 book Page 22 Monday July 10 2000 11 43 AM ...
Page 75: ...66 Replacing and Adding System Components 05032 book Page 66 Monday July 10 2000 11 43 AM ...
Page 81: ...72 Using the BIOS Setup Utility 05032 book Page 72 Monday July 10 2000 11 43 AM ...
Page 93: ...84 Managing Your System 05032 book Page 84 Monday July 10 2000 11 43 AM ...
Page 131: ...122 Safety and Regulatory Information 05032 book Page 122 Monday July 10 2000 11 43 AM ...
Page 147: ...138 Index 05032 book Page 138 Monday July 10 2000 11 43 AM ...
Page 148: ...6400 Server System Manual A MAN US 6400 SYS GDE R0 6 00 ...






























