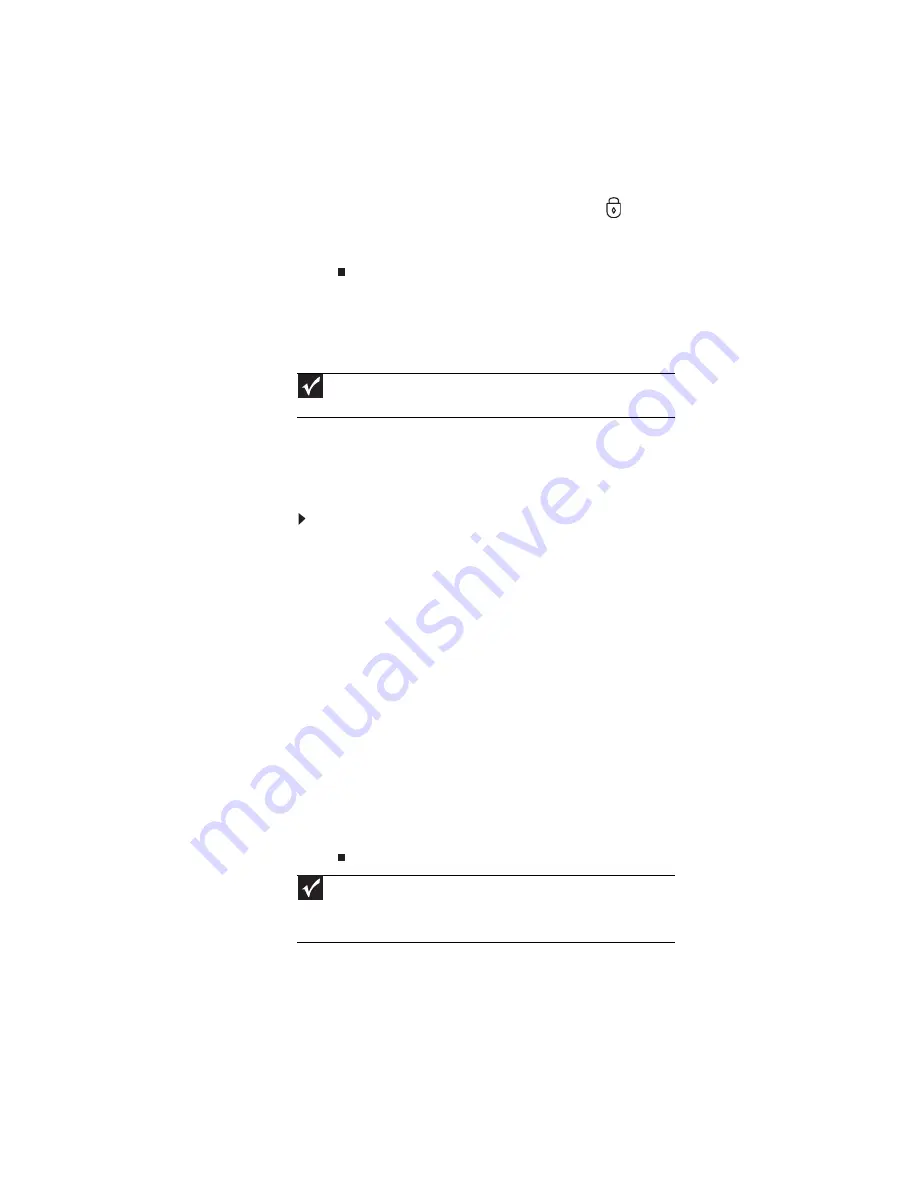
CHAPTER 5: Managing Power
62
6
Slide the battery lock to the locked position
.
7
Turn your notebook over.
8
Open the LCD panel.
Recalibrating the battery
If your notebook unexpectedly goes into Sleep mode while you
are using it but the battery charge is not low, you may need
to recalibrate your battery. You should also recalibrate the
battery periodically to maintain the accuracy of the battery
gauge.
To recalibrate the battery:
1
Connect your notebook to AC power and let the battery
charge completely.
2
As soon as it starts and you see a startup screen, press
F2. The BIOS Setup utility opens.
3
Open the Advanced menu.
4
Highlight Battery Auto Learning, then select Enabled
by pressing the spacebar.
5
Open the Exit menu, highlight Exit Saving Changes,
then press E
NTER
.
6
Select Yes, then press E
NTER
.
The battery recalibration process begins and a screen
opens showing you the progress. The entire process
takes several hours.
When the recalibration has finished, the message “Press
[Esc] key to exit” appears.
7
Press E
SC
. The battery charge indicator now displays an
accurate battery charge.
Important
Do not interrupt the battery recalibration process. If recalibration is
interrupted, you must start the process over again.
Important
If, after completing this procedure, the battery charge indicator still does
not show an accurate charge, contact Gateway Customer Care at the location
shown on the Customer Care label. For more information, see
Summary of Contents for 4535GZ
Page 1: ...NOTEBOOK REFERENCEGUIDE...
Page 2: ......
Page 10: ...CHAPTER 1 About This Reference 4...
Page 11: ...CHAPTER2 5 Checking Out Your Notebook Front Left Right Back Bottom Keyboard area LCD panel...
Page 46: ...CHAPTER 3 Setting Up and Getting Started 40...
Page 64: ...CHAPTER 4 Using Drives and Accessories 58...
Page 98: ...CHAPTER 7 Maintaining Your Notebook 92...
Page 109: ...CHAPTER9 103 Troubleshooting Safety guidelines First steps Troubleshooting Telephone support...
Page 136: ...CHAPTER 9 Troubleshooting 130...
Page 157: ......
Page 158: ...MAN OASIS REF GDE V R2 7 07...
















































