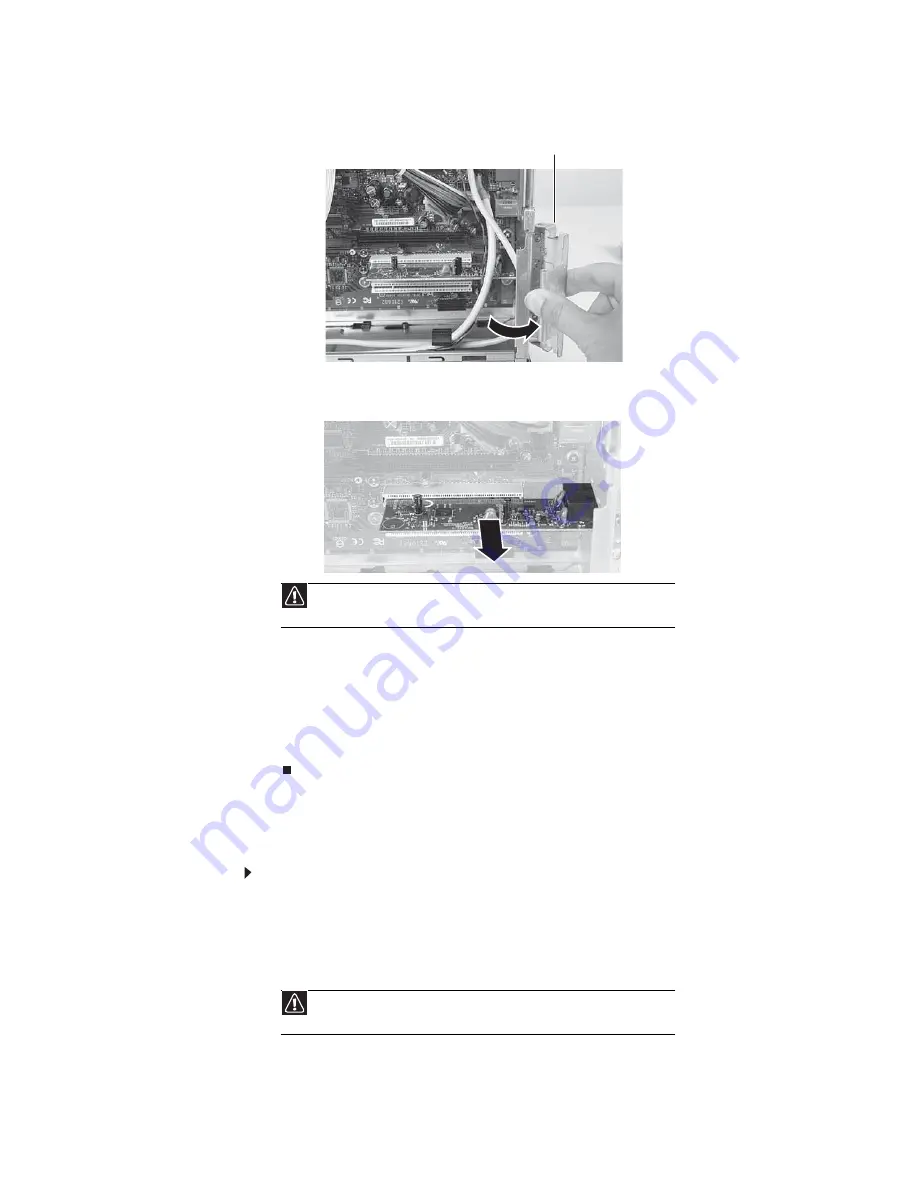
www.gateway.com
131
5
Open the card retention lever.
6
Remove the old expansion card. You can slightly seesaw the card end-to-end to loosen it,
but do not bend the card sideways.
7
Install the new card into the expansion slot. You can slightly seesaw the card end-to-end
to help insert it, but do not bend the card sideways.
8
Reconnect the expansion card cables (if any) using your notes from
.
9
Replace the metal reinforcing beam/hard drive assembly, being careful not to pinch the
hard drive cables.
10
Replace the side panel by following the instructions in
.
Replacing the front fan
To replace the front fan:
1
Remove the side panel by following the instructions in
.
2
Remove the bezel by following the instructions in
“Removing the front bezel” on page 124
.
3
For more stability, place your computer on its side. To avoid scratching the case, place it
on a towel or other non-abrasive surface.
Caution
Do not touch the contacts on the bottom part of the expansion card.
Touching the contacts can cause electrostatic damage to the card.
Caution
Be careful not to pull or damage the hard drive power and data cables when
you remove the metal reinforcing beam/hard drive assembly.
Card retention lever
Summary of Contents for 3-Bay mBTX Pro
Page 1: ...3 Bay mBTX Pro USERGUIDE...
Page 2: ......
Page 28: ...CHAPTER 2 Setting Up and Getting Started 20...
Page 102: ...CHAPTER 9 Networking Your Computer 96...
Page 103: ...CHAPTER10 97 Protecting your computer Hardware security Data security Security updates...
Page 126: ...CHAPTER 11 Maintaining Your Computer 120...
Page 151: ...CHAPTER13 145 Troubleshooting Safety guidelines First steps Troubleshooting Telephone support...
Page 168: ...CHAPTER 13 Troubleshooting 162...
Page 182: ...Contents 176...
Page 183: ......






























