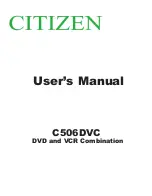Summary of Contents for 210
Page 1: ...Gateway 210 Projector Gateway 210 Projector user sguide user sguide Setup Connecting ...
Page 2: ...www gateway com ...
Page 4: ...ii ...
Page 50: ...46 Using the Gateway 210 Projector www gateway com ...
Page 56: ...52 Appendix Safety Regulatory and Legal Information www gateway com ...
Page 57: ...www gateway com ...