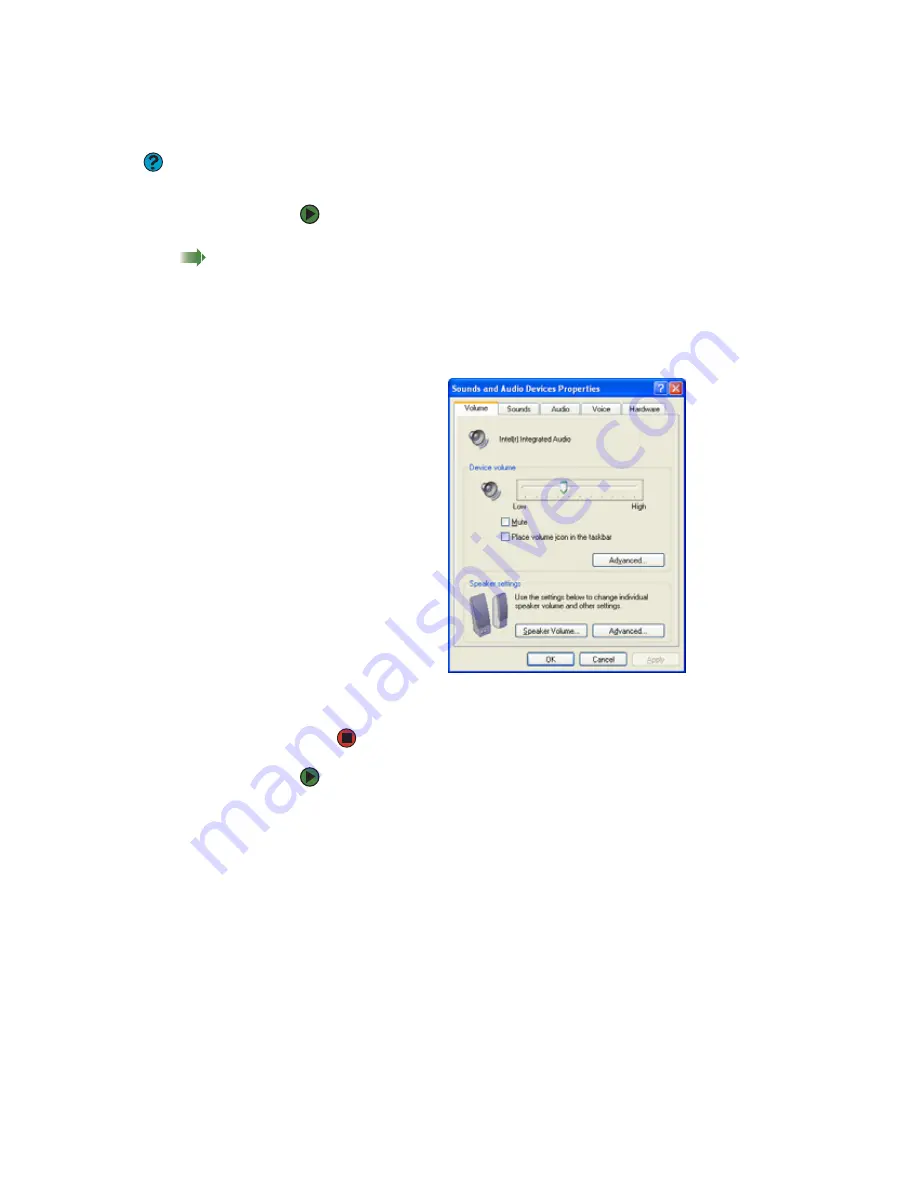
CHAPTER 6: Using Multimedia
www.gateway.com
54
Adjusting the volume
Help & Support
For more information about adjusting
the volume, click
Start
, then click
Help
and Support
. Type the phrase
adjusting volume
in the
Search
box,
then click the arrow.
Shortcut
Click the speaker icon in the System Tray.
The volume control opens. Move the
volume control. If the speaker icon does
not appear in the system tray, open the
Sounds and Audio Devices Properties
dialog box as described to the right, click
Place volume icon in the task bar
, then
click
Apply
.
You can use the Windows volume controls to adjust the overall volume and the
volume of specific sound devices in your notebook.
To adjust the overall volume level from Windows:
1
Click
Start
, then click
Control Panel
. The
Control Panel
window opens. If
your Control Panel is in Category View, click
Sounds, Speech, and Audio
Devices
.
2
Click/Double-click the
Adjust the system volume
or
Sounds and Audio
Devices
. The
Sounds and Audio Devices Properties
dialog box opens.
3
Click the
Volume
tab.
4
Drag the
Device Volume
slider to change the volume or click to select the
Mute
check box, then click
OK
.
To adjust specific volume levels:
1
Click
Start
, then click
Control Panel
. The
Control Panel
window opens. If
your Control Panel is in Category View, click
Sounds, Speech, and Audio
Devices
.
2
Click/Double-click the
Adjust the system volume
or
Sounds and Audio
Devices
. The
Sounds and Audio Devices Properties
dialog box opens.
Summary of Contents for 200E
Page 1: ...USERGUIDE...
Page 2: ......
Page 7: ...CHAPTER 1 1 GettingHelp Gateway Web site Help and Support BigFix Online help...
Page 32: ...CHAPTER 2 Using Windows XP www gateway com 26...
Page 84: ...CHAPTER 6 Using Multimedia www gateway com 78...
Page 126: ...CHAPTER 10 Maintaining Your Notebook www gateway com 120...
Page 131: ......






























