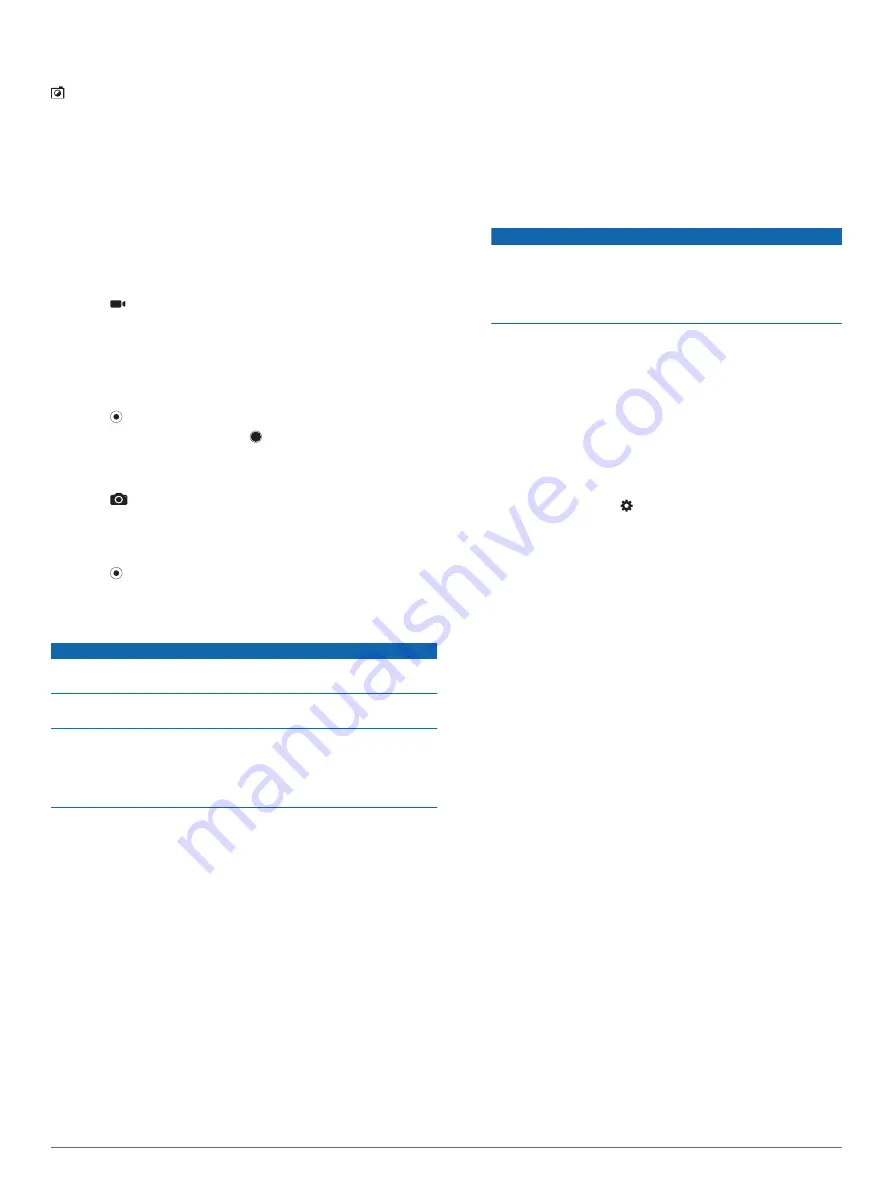
video, this helps eliminate stray frames with slightly brighter
or darker images.
Exposure Balance
: Sets which lens or lenses should be
used to determine the exposure level. The camera can set
independent exposure levels for each lens, or it can set a
single exposure level based on the front lens, the rear lens,
or both lenses. Independent exposure levels can improve the
exposure of each lens when the lighting conditions for each
lens are different. A single exposure level improves the
stitching and blending of the two lens images and provides a
more uniform, consistent appearance for the full video
sphere.
Recording a Video Using the Garmin VIRB App
1
From the viewfinder, select the shooting mode icon in the
lower-right corner.
2
Select .
3
Select a video mode:
• To record regular speed video, select
Video
.
• To record slow-motion video, select
Slow-Mo
.
• To record time-lapse video, select
Time-lapse
, and select
a frame interval (
).
4
Select to start recording.
5
When you are finished, select to stop recording.
Taking a Photo Using the Garmin VIRB App
1
From the viewfinder, select the shooting mode icon.
2
Select
, and select a photo mode (
).
3
Select settings for the photo mode (optional).
4
Select the back button or touch anywhere on the viewfinder
background to close the menu.
5
Select .
The camera takes one or more photos based on the active
photo mode.
Broadcasting Live Video
NOTICE
Live broadcasts may be visible to many viewers. Use caution
when broadcasting live video.
It is your responsibility to follow all laws and restrictions for live
broadcasts in your jurisdiction.
Live broadcasting requires the app to upload large amounts of
data. Regular data limits and charges from your carrier or
internet service provider apply. Contact your carrier or internet
service provider for more information about data limits or
charges.
To broadcast live video, your camera must be connected to an
Apple device with the Garmin VIRB app and an active internet
connection. Live broadcasting is not available for mobile devices
with Android.
You can use the Garmin VIRB app to stream live video to social
networks, including the Facebook social network and the
YouTube video community. You can stream 360-degree videos
or standard 16:9 single-lens videos.
1
Connect your camera to the Garmin VIRB app.
2
From the Garmin VIRB app, select the shooting mode icon in
the lower-right corner, and select
Broadcast Live
.
3
Select an option:
• To stream to the YouTube video community, select
YouTube
, select
Sign in with Google
, and follow the on-
screen instructions to sign in to your Google
™
account.
• To stream to the Facebook social network, select
, select
Sign in to Facebook
, and follow the
on-screen instructions to sign in to your Facebook
account.
4
Select one or more options to edit the broadcast details:
• To change the title of the broadcast, select
Title
.
• To enter a description of the broadcast, select
Description
.
• To change the resolution of the broadcast. select
Resolution
.
NOTE:
Higher resolutions require a higher-speed internet
connection and consume a larger amount of data.
• To change the privacy setting for the broadcast, select
Privacy
.
NOTICE
The broadcast privacy options are provided and
implemented by the selected third-party social network.
Video or data broadcast to the internet may be visible to
third parties. Garmin is not responsible for the privacy of
your video or data.
• To sign out of your account or sign in to a different
account, select
Sign Out
.
5
Select the viewfinder image to close the menu.
6
Select
GO LIVE
to start broadcasting.
App and Camera Settings
You can use the Garmin VIRB app to change video, photo, and
system settings on your connected VIRB camera. You can also
change settings and view software information for the Garmin
VIRB app.
From the viewfinder, select .
Friendly Name
: Sets the name that identifies your camera to
other Bluetooth devices.
Lens Mode
: Sets the lens mode for the connected camera
(
).
Live Preview Audio
: Plays the live audio received by the
camera microphone on your mobile device speakers.
Network Name and Password
: Sets the network name
(SSID) and password for the camera access point.
WiFi Connections
: Allows you to connect the camera to a Wi
‑
Fi
access point, view saved Wi
‑
Fi networks, and forget saved
Wi
‑
Fi networks.
Check for Updates
: Allows you to download and install
software updates for the connected camera.
Locate Camera
: Plays a repeating tone from the connected
camera. This is useful to identify a specific camera when
multiple cameras are connected. It can also help you to
locate a nearby, misplaced camera.
Video Mode
: Sets the video mode (
).
Resolution
: Sets the video resolution when using RAW lens
mode.
Loop
: Allows you to record a video loop and sets the duration of
the loop recording (
).
Type
: Sets the time-lapse interval type (
).
Photo Mode
: Sets the photo mode (
).
Self Timer
: Sets the photo self timer from 0 to 60 seconds.
Type
: Sets the photo exposure type (
).
GPS
: Enables the camera to determine your location, speed,
and elevation using GPS satellite signals. When this setting
is enabled, the camera includes GPS information in the G-
Metrix data when you record a video or photo.
NOTE:
Your camera records GPS position data at all times
when the GPS setting is enabled. This data is not collected
by Garmin.
8
Garmin VIRB App






















