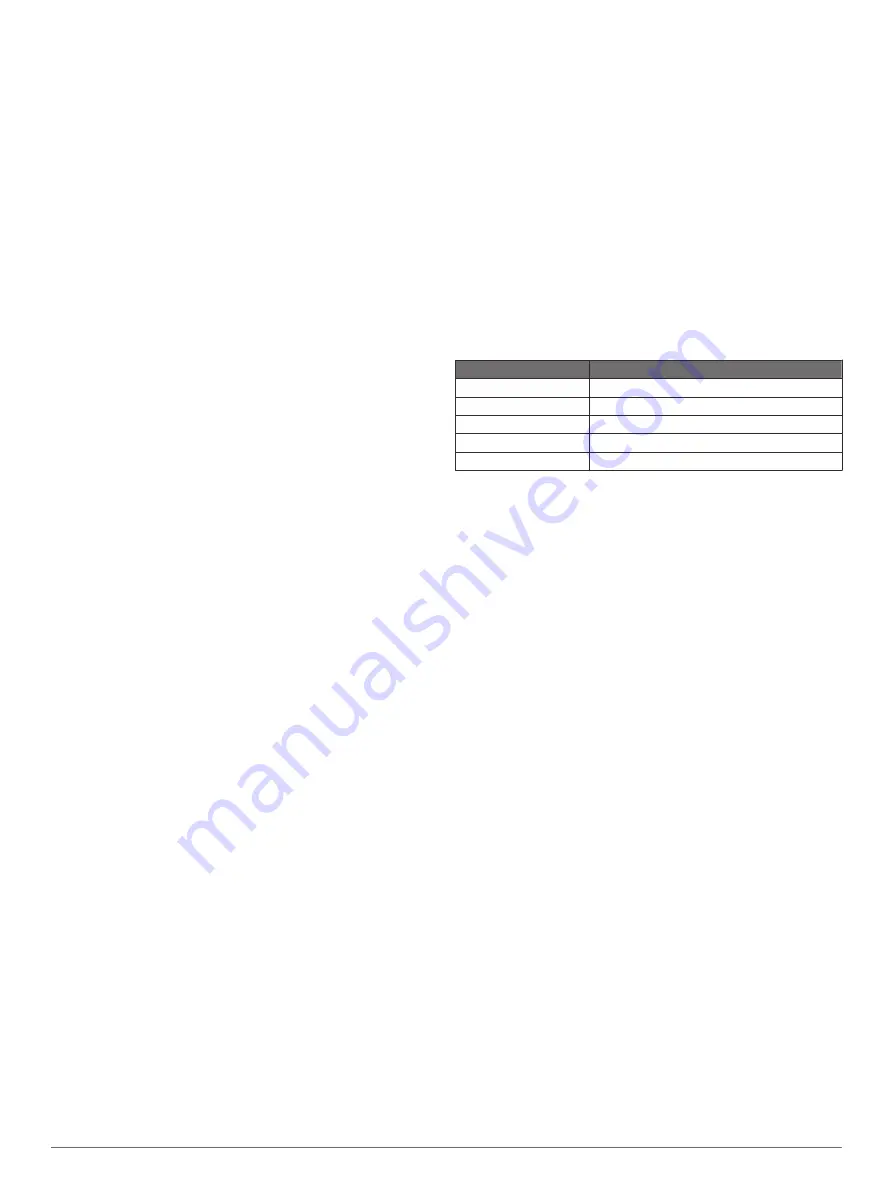
2
Select
Status
to turn on the toggle switch.
3
Select
Language
, and select a language.
4
Select
Things to Try
to view a list of available voice control
commands (optional).
You can control the camera by saying commands in the
selected language.
Controlling the Camera Using Voice
Commands
1
Say
OK, Garmin
to activate the voice control feature.
The camera plays a tone to indicate the camera is listening
for a command.
2
Say a command.
When the camera recognizes your command, it plays a
success tone. If the camera does not recognize your
command, it plays an error tone.
Voice Control Commands
You can say any of these commands to control your VIRB 360
camera using your voice. You must activate the voice control
feature by saying OK, Garmin before you say a command.
Start Recording
: Starts recording video in the current video
mode.
Stop Recording
: Stops recording video.
Remember That
: Places a bookmark in the video. This
command allows you to mark key moments in the video as
they occur so you can find them easily while editing the
video. This command is available only while you are
recording a video.
Take a Picture
: Takes a single photo while not recording video,
or places a bookmark in the video while recording video.
Enable Wi-Fi
: Enables the Wi
‑
Fi radio. This allows you to
connect the camera to the Garmin VIRB app.
Disable Wi-Fi
: Disables the Wi
‑
Fi radio.
Voice Control Tips
• Speak in a normal voice directed at the device.
• Reduce background noise to increase the accuracy of the
voice recognition.
• Before each command, say
OK, Garmin
.
• Listen for a tone to confirm that the camera successfully
recognized a command.
• Watch the status LEDs to confirm the camera recognized the
command.
The LEDs flash yellow twice to indicate the camera
recognized the command. The LEDs flash red twice to
indicate the command was not recognized.
G-Metrix
Using the built-in GPS receiver and sensors, your camera can
detect G-force, altitude, speed, orientation, and many other
performance metrics. This data is saved automatically as G-
Metrix data. You can capture even more G-Metrix data by
wirelessly connecting external ANT+ sensors, other Garmin
devices, and compatible Bluetooth sensors, such as OBD-
II sensors.
You can use the Garmin VIRB mobile app or the VIRB Edit
desktop application to overlay G-Metrix data onto your video
using gauges, graphs, and more. You can play and share your
edited videos to show your speed, acceleration, heart rate, and
other sensor data in real time.
G-Metrix Data
Your camera can record these types of G-Metrix data using the
built-in sensors.
Speed
Rotations
G-force
RPM
Pace
Altitude
Distance
Bearing
Lap times
Orientation
Lap count
Elevation
Jump height
Grade
Hang time
Pitch
Jump distance
Roll
GPS location
Vertical speed
Track shape and position
Vertical distance
Your camera can record these types of G-Metrix data using
optional external sensors.
G-Metrix Data
Required Sensor
Heart rate
Compatible ANT+ heart rate monitor
Cadence
Compatible ANT+ bicycle cadence sensor
Power output in watts
Compatible ANT+ power meter
Temperature
Compatible ANT+ temperature sensor
Automotive data
Compatible Bluetooth OBD-II sensor
Garmin VIRB App
The Garmin VIRB app is an essential companion for your VIRB
360 camera that extends the camera's features and
functions. The app connects to your camera using a Wi
‑
Fi
connection and provides remote access to basic and extended
camera features.
• Remotely control video and photo recording.
• Preview your shot on a live 360-degree viewfinder.
• Fine tune the image with on-screen pro settings.
• Change the camera settings.
• View and share recorded videos and photos.
• Live stream video from your camera to the YouTube
™
video
community or the Facebook
™
social network (Apple
®
devices
only).
You can download the Garmin VIRB app free from the Apple
App Store
SM
or from the Google Play
™
Store. For more
information about the Garmin VIRB app features and
Connecting to the Garmin VIRB App Using
NFC
To connect to the Garmin VIRB app using near-field
communication (NFC) technology, you must use a mobile device
with Android
™
that has NFC technology. If your mobile device is
not compatible with this feature, you can connect to the app
using the Wi
‑
Fi settings (
Connecting to the Garmin VIRB App
).
The Garmin VIRB app connects to your VIRB 360 camera using
Wi
‑
Fi technology.
1
Turn on your VIRB 360 camera.
2
On your mobile device, verify the NFC feature is enabled.
The NFC feature is usually found in the wireless settings. For
more information, see your mobile device owner's manual.
3
Touch the NFC area of your mobile device to the camera
screen.
The NFC touch area is usually located on the back of the
mobile device, near the middle. This location varies based on
6
G-Metrix






















