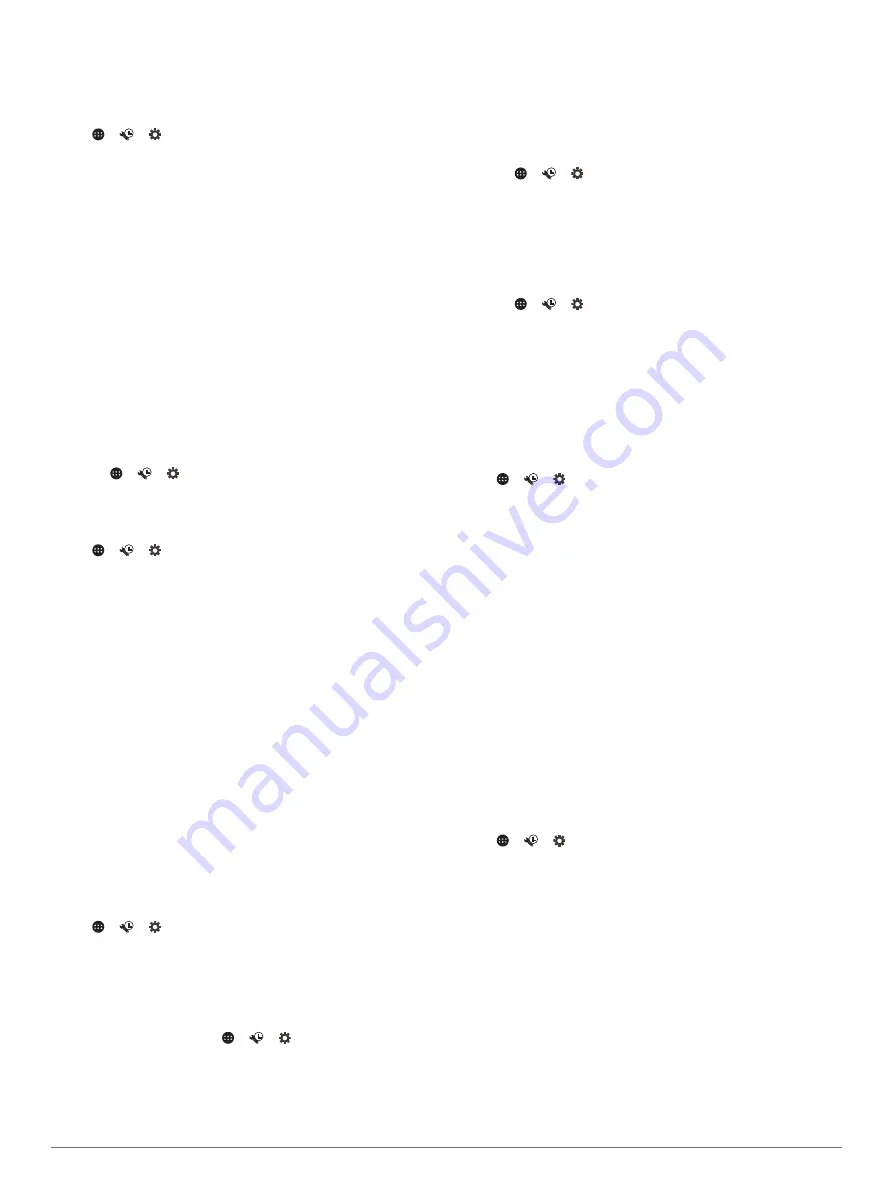
new route to your destination if a traffic delay occurs
(
Avoiding Traffic Delays on Your Route
).
Units
: Sets the unit of measure used for distances.
Map and Vehicle Settings
Select
> >
>
Navigation
>
Map & Vehicle
.
Vehicle
: Sets the vehicle icon that represents your position on
the map.
Voice Language
: Sets the language for navigation voice
prompts.
Driving Map View
: Sets the perspective on the map.
Map Detail
: Sets the level of detail on the map. More detail may
cause the map to draw slower.
Map Theme
: Changes the color of the map data.
Map Layers
: Sets the data that appears on the map page
(
).
Auto Zoom
: Automatically selects the zoom level for optimal
use of your map. When disabled, you must zoom in or out
manually.
myMaps
: Sets which installed maps the device uses.
Enabling Maps
You can enable map products installed on your device.
TIP:
To purchase additional map products, go to
1
Select
> >
>
Navigation
>
Map & Vehicle
>
myMaps
.
2
Select a map.
Route Preference Settings
Select
> >
>
Navigation
>
Route Preferences
.
Calculation Mode
: Sets the route calculation method.
Avoidances
: Sets road features to avoid on a route.
Custom Avoidances
: Allows you to avoid specific roads or
areas.
Environmental Zones
: Sets the avoidance preferences for
areas with environmental or emissions restrictions that may
apply to your vehicle.
Toll Roads
: Allows your device to avoid routing through North
American toll roads.
NOTE:
This setting is available only in North America.
Tolls and Fees
: Allows your device to avoid routing through
European toll roads or roads requiring toll stickers.
NOTE:
This setting is available only in Europe.
Restricted Mode
: Disables all functions that require significant
operator attention.
Travel History
: Allows the device to record information for the
myTrends, Where I've Been, and Trip Log features.
Clear Travel History
: Clears your travel history for the
myTrends, Where I've Been, and Trip Log features.
Driver Assistance Settings
Select
> >
>
Navigation
>
Driver Assistance
.
Proximity Alerts
: Alerts you when you approach speed
cameras or red light cameras.
Route Preview
: Shows a preview of the major roads in your
route when you start navigation.
Traffic Settings
From the main menu, select
> >
>
Navigation
>
Traffic
.
Traffic
: Enables traffic.
Current Provider
: Sets the traffic provider to use for traffic data.
The Auto option selects the best available traffic data
automatically.
Subscriptions
: Lists the current traffic subscriptions.
Optimize Route
: Enables the device to use optimized alternate
routes automatically or upon request (
).
Traffic Alerts
: Sets the traffic delay severity for which the
device displays a traffic alert.
Enabling Bluetooth Wireless Technology
Select
> >
>
Bluetooth
.
Connecting to a Wireless Network
Your Vieo display is connected wirelessly to the dock by default.
You can connect to an external wireless network to use external
network features, or to download map and software updates
(
Updating Maps and Software Using a Wi
).
1
Select
> >
>
Wi-Fi
.
2
If necessary, select the toggle switch to turn on wireless
network technology.
3
Select a wireless network.
4
If necessary, enter the encryption key.
The device connects to the wireless network. When you place
the device into the dock, it disconnects from the external
network and reconnects to the Vieo dock automatically.
Display Settings
Select
> >
>
Display
.
Brightness Level
: Sets the display brightness level on your
device.
Adaptive Brightness
: Automatically adjusts the backlight
brightness based on the ambient light when the device is out
of the mount.
Theme
: Allows you to select day or night color mode. If you
select the Automatic option, the device automatically
switches to day or night colors based on the time of day.
Wallpaper
: Sets the wallpaper background on your device.
Sleep
: Allows you to set the amount of idle time before your
device enters sleep mode while using battery power.
Daydream
: Enables or disables the daydream screen saver.
Font size
: Increases or decreases the font size on your device.
When device is rotated
: Enables the screen to rotate
automatically between portrait and landscape display modes
based on the device orientation or remain in the current
orientation.
NOTE:
The navigation map supports landscape mode only.
Sound and Notification Settings
Select
> >
>
Sound & notification
.
Volume Sliders
: Set the volume levels for navigation, media,
calls, alarms, and notification alerts.
Do not disturb
: Sets the rules for the automatic do-not-disturb
feature. This feature allows you to disable audible alerts
during specific times or events.
Default notification ringtone
: Sets the default notification
ringtone sound on your device.
Other sounds
: Allows you to enable or disable sounds for other
device interactions, such as screen touches, screen locking,
or charging.
When device is locked
: Sets whether notifications appear on
the screen while the device is locked.
App Notifications
: Allows you to enable or disable notifications
for each installed app and modify the do not disturb
preferences for each app.
Notification access
: Allows you to select which apps have
access to read system and app notifications.
Settings
25








































