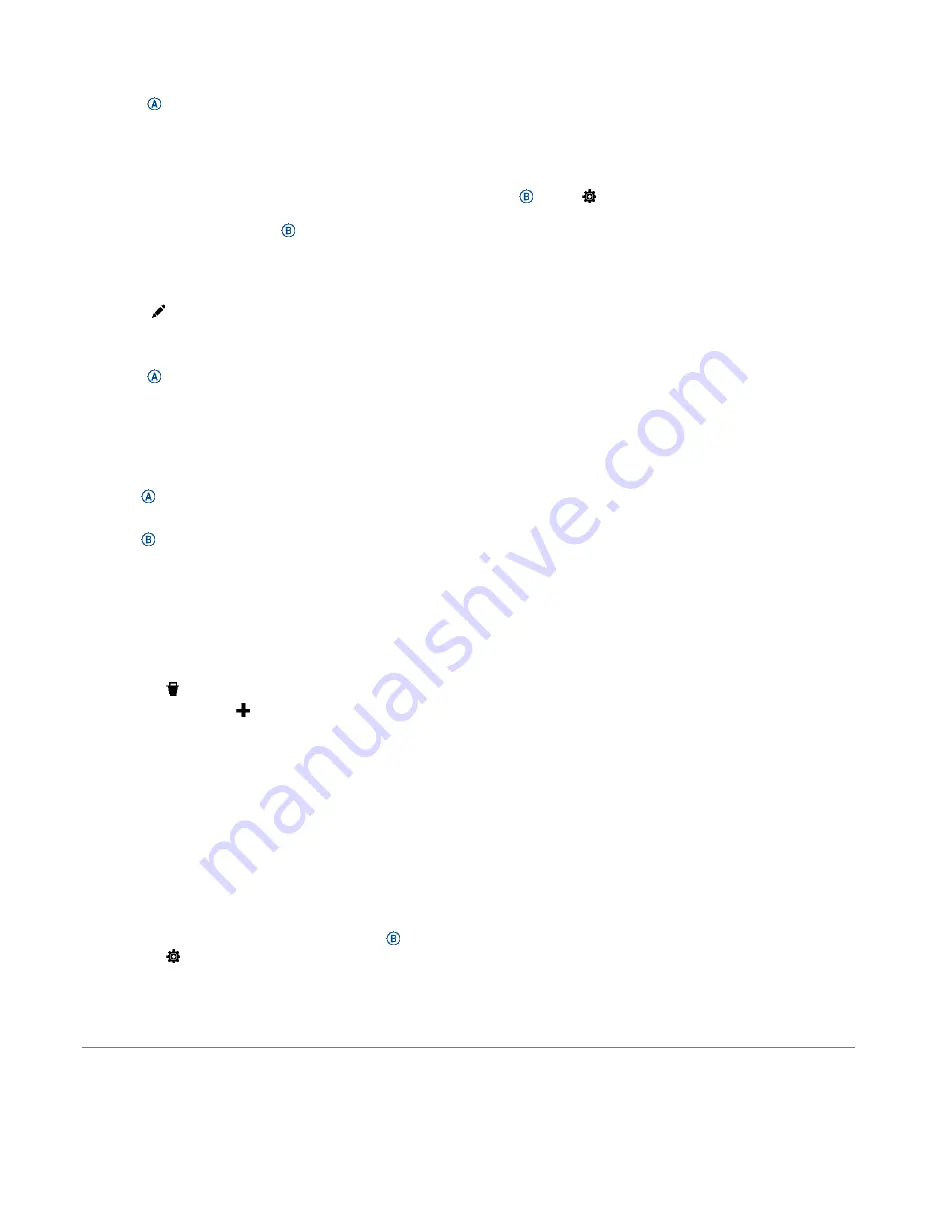
markers.
10
Press
.
The device sets the new watch face as your active watch
face.
Editing a Watch Face
You can customize the style and data fields for the watch
face.
1
From the watch face, hold
.
2
Select
Watch Face
.
3
Swipe right or left to scroll through the available
watch faces.
4
Select
to edit a watch face.
5
Select an option to edit.
6
Swipe up or down to scroll through the options.
7
Press
to select the option.
8
Tap the touchscreen to select the watch face.
Customizing the Controls Menu
You can add, remove, and change the order of the options in
the controls menu (
Using the Controls Menu, page 1
1
Hold
.
The controls menu appears.
2
Hold
.
The controls menu switches to edit mode.
3
Select the shortcut you want to customize.
4
Select an option:
•
To change the location of the shortcut in the
controls menu, select the location where you want
it to appear, or drag the shortcut to a new location.
•
To remove the shortcut from the controls menu, select
.
5
If necessary, select
to add a shortcut to the
controls menu.
NOTE:
This option is available only after you
remove at least one shortcut from the menu.
Setting Up a Shortcut Control
You can set up a shortcut to your favorite control, such as
your Garmin Pay wallet or the music controls.
1
From the watch face, swipe right.
2
Select an option:
•
If this is the first time you are setting up a
shortcut, swipe up, and select
Setup
.
•
If you previously set up a shortcut, hold
, and
select
>
Shortcut
.
3
Select a shortcut control.
When you swipe right from the watch face, the
shortcut control appears.
Activities and App Settings
These settings allow you to customize each preloaded
activity app based on your needs. For example, you can
customize data screens and enable alerts and training
features. Not all settings are available for all activity types
and vary by watch model.
Hold
, select
>
Activities & Apps
, select an activity,
and select the activity settings.
Accent Color:
Sets the accent color of each activity to help
identify which activity is active.
Alerts:
Sets the training alerts for the activity (
Auto Lap:
Sets the options for the Auto Lap feature
Auto Pause:
Sets the device to stop recording data when
you stop moving or when you drop below a specified
speed (
Auto Rest:
Enables the device to automatically detect when
you are resting during a pool swim and create a rest
interval.
Auto Scroll:
Enables you to move through all of the activity
data screens automatically while the timer is running
(
Auto Set:
Enables the device to start and stop exercise sets
automatically during a strength training activity.
Club Prompt:
Displays a prompt that enables you to enter
which golf club you used after each detected shot.
Data Screens:
Enables you to customize data screens and
add new data screens for the activity (
Driver Distance:
Sets the average distance the golf ball
travels on your drive.
Edit Weight:
Allows you to add the weight used for an
exercise set during a strength training or cardio
activity.
GPS:
Sets the mode for the GPS antenna (
Pool Size:
Sets the pool length for pool swimming.
Scoring:
Enables or disables scorekeeping automatically
when you start a round of golf. The Always Ask option
prompts you when you begin a round.
Scoring Method:
Sets the scoring method to stroke play
or Stableford scoring while playing golf.
Stat Tracking:
Enables statistics tracking while playing golf.
Status:
Enables or disables scorekeeping automatically
when you start a round of golf. The Always Ask option
prompts you when you begin a round.
Tournament Mode:
Disables features that are not allowed
during sanctioned golf tournaments.
22
Customizing Your Device



























