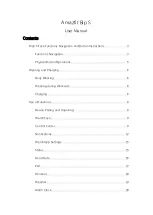3
Select the toggle switch to turn on auto upload.
Manually Uploading Data to Garmin Connect Mobile
1
Hold
UP
.
2
Select
Settings
>
Bluetooth
>
Sync
.
Using Garmin Connect on Your Computer
If you have not paired your tactix Bravo device with your
smartphone, you can upload all of your activity data to your
Garmin Connect account using your computer.
1
Connect the device to your computer using the USB cable.
2
Go to
3
Follow the on-screen instructions.
Wi
‑
Fi
®
Connected Features
The tactix Bravo device has Wi
‑
Fi connected features. The
Garmin Connect Mobile app is not required for you to use Wi
‑
Fi
connectivity.
Activity uploads to your Garmin Connect account
:
Automatically sends your activity to your Garmin Connect
account as soon as you finish recording the activity.
Workouts and training plans
: Allows you to browse for and
select workouts and training plans on the Garmin Connect
site. The next time your device has a Wi
‑
Fi connection, the
files are wirelessly sent to your device.
Software updates
: Your device downloads the latest software
update when a Wi
‑
Fi connection is available. The next time
you turn on or unlock the device, you can follow the on-
screen instructions to install the software update.
Setting Up Wi
‑
Fi Connectivity
1
Go to
Garmin Express application.
2
Follow the on-screen instructions to set up Wi
‑
Fi connectivity
with Garmin Express.
Connect IQ Features
You can add Connect IQ features to your watch from Garmin
and other providers using the Garmin Connect Mobile app. You
can customize your device with watch faces, data fields,
widgets, and apps.
Watch Faces
: Allow you to customize the appearance of the
clock.
Data Fields
: Allow you to download new data fields that present
sensor, activity, and history data in new ways. You can add
Connect IQ data fields to built-in features and pages.
Widgets
: Provide information at a glance, including sensor data
and notifications.
Apps
: Add interactive features to your watch, such as new
outdoor and fitness activity types.
Downloading Connect IQ Features
Before you can download Connect IQ features from the Garmin
Connect Mobile app, you must pair your tactix Bravo device with
your smartphone.
1
From the settings in the Garmin Connect Mobile app, select
Connect IQ Store
.
2
If necessary, select your device.
3
Select a Connect IQ feature.
4
Follow the on-screen instructions.
Downloading Connect IQ Features Using
Your Computer
1
Connect the device to your computer using a USB cable.
2
and sign in.
3
From your devices widget, select
Connect IQ Store
.
4
Select a Connect IQ feature, and download it.
5
Follow the on-screen instructions.
Widgets
Your device comes preloaded with widgets that provide at-a-
glance information. Some widgets require a Bluetooth
connection to a compatible smartphone.
Some widgets are not visible by default. You can add them to
the widget loop manually.
Notifications
: Alerts you to incoming calls, texts, social network
updates, and more, based on your smartphone notification
settings.
Calendar
: Displays upcoming meetings from your smartphone
calendar.
Music controls
: Provides music player controls for your
smartphone.
Weather
: Displays the current temperature and weather
forecast.
My day
: Displays a dynamic summary of your activity today. The
metrics include your last recorded sport, intensity minutes,
floors climbed, steps, calories burned, and more.
Activity tracking
: Tracks your daily step count, step goal,
distance traveled, calories burned, and sleep statistics.
Intensity minutes
: Tracks your time spent participating in
moderate to vigorous activities, your weekly intensity minutes
goal, and progress toward your goal.
Heart rate
: Displays your current heart rate in beats per minute
(bpm), lowest resting heart rate for today, and a graph of your
heart rate.
Last sport
: Displays a brief summary of your last recorded sport
and your total distance for the week.
ABC
: Displays combined altimeter, barometer, and compass
information.
Sensor information
: Displays information from an internal
sensor or a connected ANT+ sensor.
Compass
: Displays an electronic compass.
Map
: Displays your location on the map.
VIRB
®
controls
: Provides camera controls when you have a
VIRB device paired with your tactix Bravo device.
Last activity
: Displays a brief summary of your last recorded
activity, such as your last run, last ride, or last swim.
Calories
: Displays your calorie information for the current day.
Golf
: Displays golf information for your last round.
Viewing Widgets
Your device comes preloaded with several widgets, and more
are available when you pair your device with a smartphone.
1
From any screen, hold .
The clock appears.
2
Select
UP
or
DOWN
.
The device cycles through the available widgets.
3
If you are recording an activity, select
BACK
to return to the
activity data pages.
4
Select to view additional options and functions for a widget
(optional).
Customizing the Widget Loop
You can show, hide, or move items in the widget loop.
1
Hold
UP
.
2
Select
Settings
>
Widgets
.
3
Select a widget.
Connect IQ Features
13