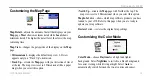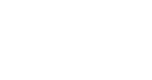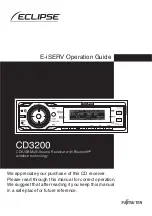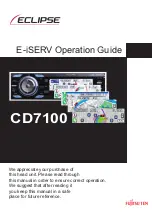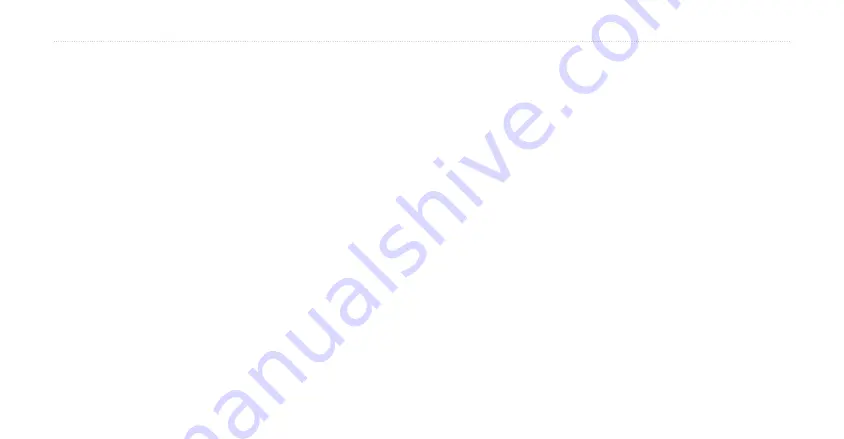
c330 Owner’s Manual
25
A
PPENDIX
Cleaning the Unit
The c330 is constructed of high quality materials and does not
require user maintenance other than cleaning. Clean the unit’s
outer casing (except for the touchscreen) using a cloth dampened
with a mild detergent solution and then wipe dry. Avoid chemical
cleaners and solvents that may damage plastic components.
Cleaning the Touchscreen
The touchscreen is intended primarily for finger operation.
Although a PDA stylus may also be used to operate touchscreen,
never attempt this while operating a vehicle. Never use a hard
or sharp object to operate the touchscreen or damage may result.
The touchscreen should be cleaned using a soft, clean, lint-free
cloth. Water, isopropyl alcohol, or eyeglass cleaner can be used
if needed. If these are used, apply the liquid to the cloth and then
gently wipe the touchscreen with the moistened cloth.
Storing your c330
Do not store the c330 where prolonged exposure to temperature
extremes may occur (such as in the trunk of a car), as permanent
damage may result.
Caring for the Unit
Your c330 contains sensitive electronic components that may be
permanently damaged if exposed to excessive shock or vibration.
To minimize the risk of damage to your c330, avoid dropping
your unit and operating in high shock/vibration environments.
Your c330 is not Waterproof
Do not position the c330 in places where it may be exposed to
water. Contact with water can cause this unit to malfunction.