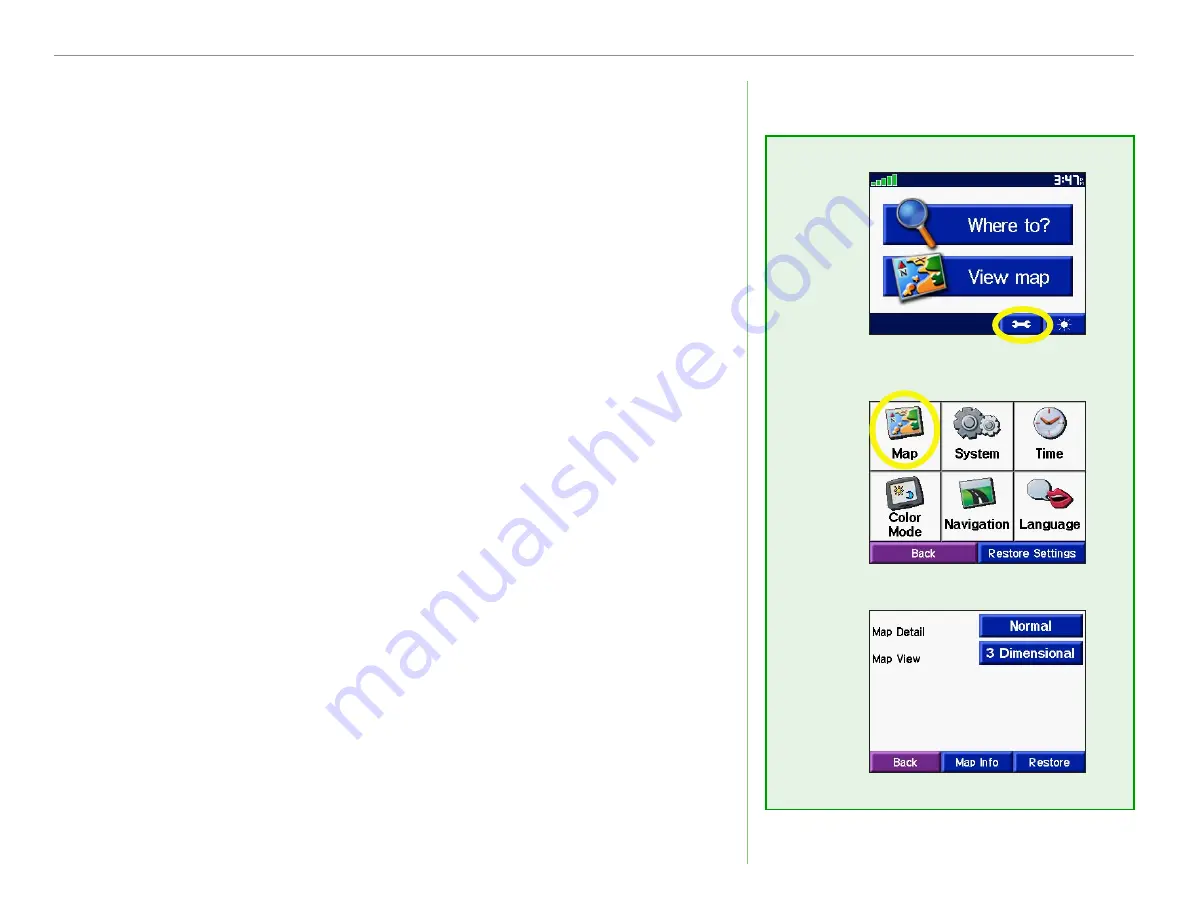
Garmin © 2005
17
c320 Owner’s Manual
C
USTOMIZING
THE
C
320
Changing Map Settings
Map Detail
—adjust the amount of detail shown on the map.
Displaying more detail causes the map to redraw slowly.
Map View
—change the perspective of the Map page.
•
Track Up
—display the map in 2 dimensions (2-D) with your
direction of travel at the top.
•
North Up
—display the map in 2-D with North at the top.
•
3 Dimensional
—display the map in 3 dimensions (3-D),
Track Up orientation. This is the default map view.
Map Info
—list the maps loaded on your c320. Refer to this when
you are ready to update your map software.
Restore
—restore the original map settings.
➊
➋
➌
















































