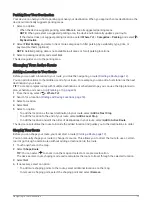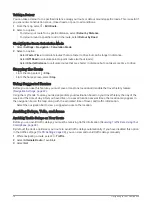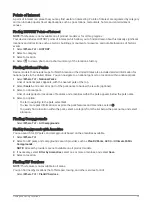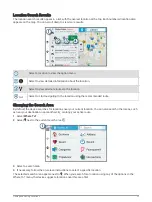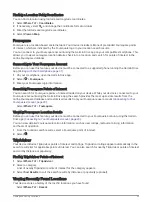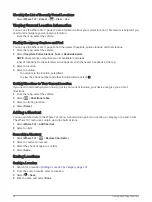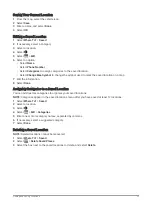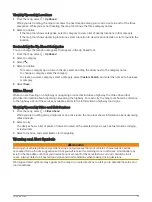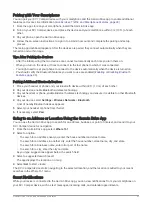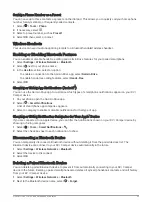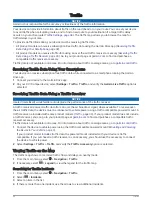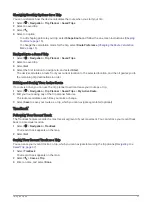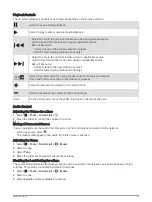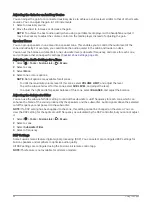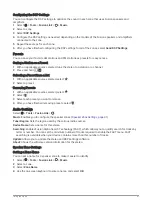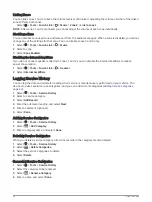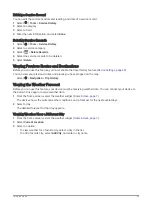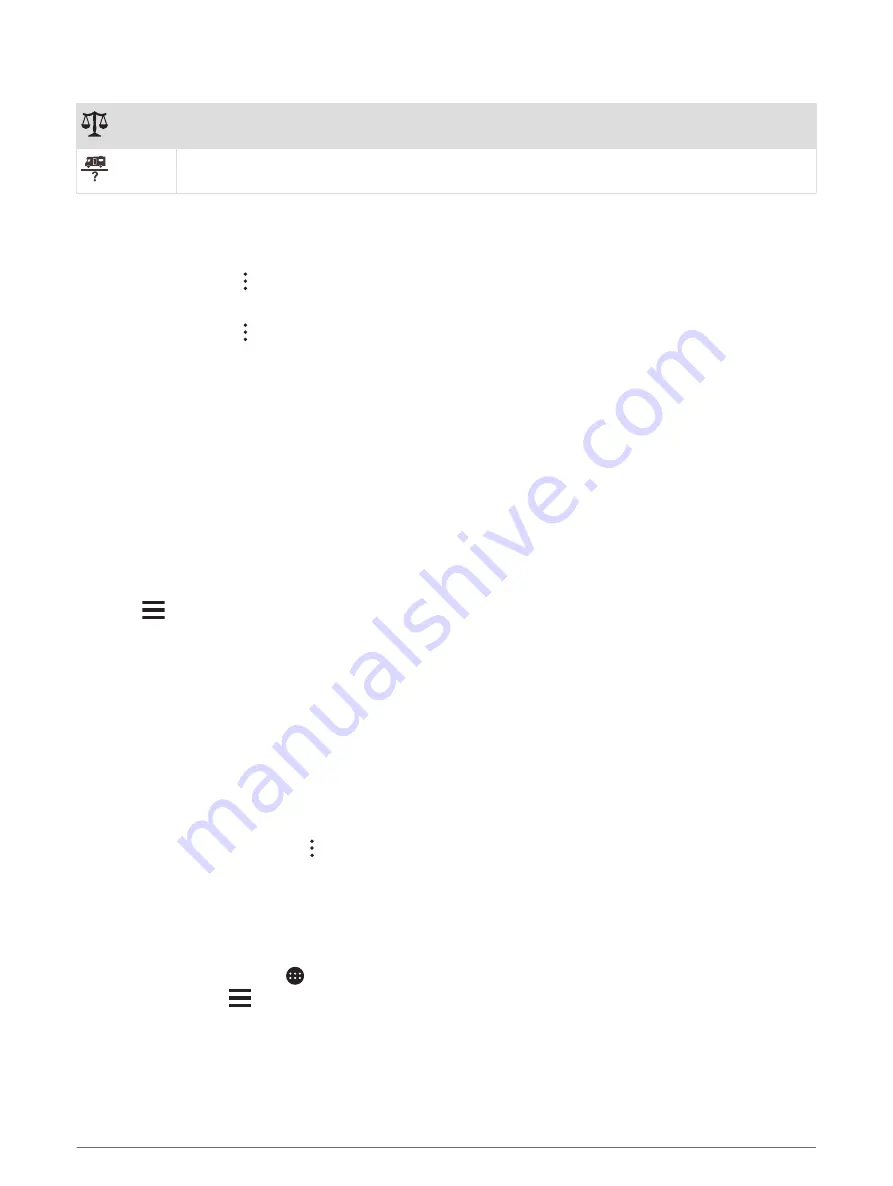
Alerts
Weigh station
Road not verified for motorhomes
Trip Information
Viewing Trip Data from the Map
From the map, select > Trip Data.
Customizing the Trip Data Fields
1 From the map, select > Trip Data.
2 Select a trip data field.
3 Select an option.
The new trip data field appears in the trip data map tool.
Viewing the Trip Log
Your device keeps a trip log, which is a record of the path you have traveled.
1 Select Settings > Map and Vehicle > Map Layers.
2 Select the Trip Log check box.
Resetting Trip Information
1 From the map, select Speed.
2 Select a trip information data field.
3 Select
> Reset Field(s).
4 Select an option:
• When not navigating a route, select Select All to reset every data field except the speedometer, on the
first page.
• Select Reset Overall Data to reset Trip A and total data.
• Select Reset Max. Speed to reset the maximum speed.
• Select Reset Trip B to reset the odometer.
Viewing Upcoming Traffic
Before you can use this feature, your device must be receiving traffic data (
).
You can view traffic incidents coming up along your route or along the road on which you are traveling.
1 While navigating a route, select > Traffic.
The nearest upcoming traffic incident appears in a panel on the right side of the map.
2 Select the traffic incident to view additional details.
Viewing Traffic on the Map
The traffic map shows color-coded traffic flow and delays on nearby roads.
1 From the main menu, select > Navigation > Traffic.
2 If necessary, select
> Legend to view the legend for the traffic map.
Using the Map
29