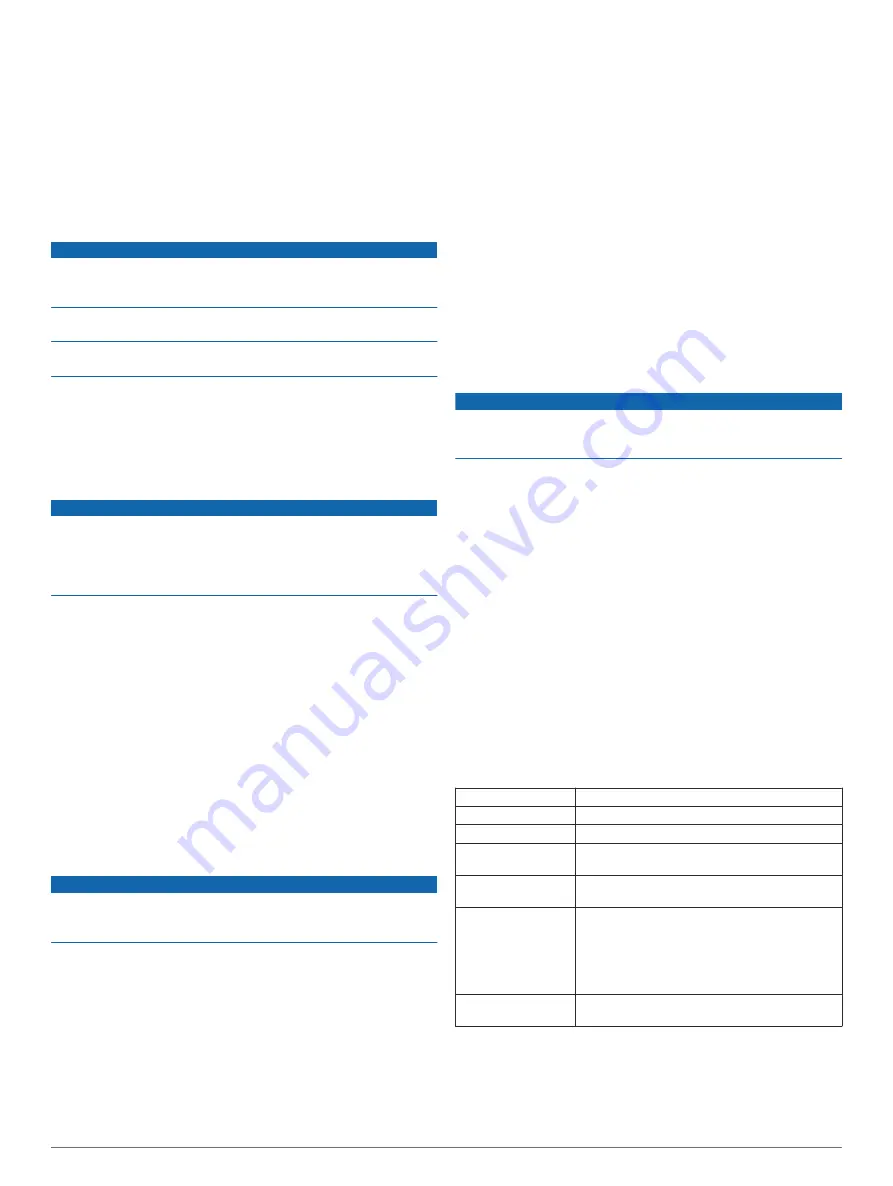
detected. You can adjust the sensitivity level of connected VOX
devices (
).
Product Updates
On your computer, install Garmin Express
™
(
).
This provides easy access to these services for Garmin devices:
• Software updates
• Product registration
Device Care
NOTICE
Do not store the device where prolonged exposure to extreme
temperatures can occur, because it can cause permanent
damage.
Avoid chemical cleaners, solvents, and insect repellents that can
damage plastic components and finishes.
Secure the weather cap tightly to prevent damage to the USB
port.
Cleaning the Device
1
Wipe the device using a cloth dampened with a mild
detergent solution.
2
Wipe it dry.
After cleaning, allow the device to dry completely.
Water Immersion
NOTICE
The device is water resistant to IEC Standard 60529 IPX7. It can
withstand immersion in 1 meter of water for 30 minutes.
Prolonged submersion can cause damage to the device. After
submersion, be certain to wipe dry and air dry the device before
using or charging.
Data Management
NOTE:
The device is not compatible with Windows
®
95, 98, Me,
Windows NT
®
, and Mac
®
OS 10.3 and earlier.
File Types
The handheld device supports these file types:
• Files from BaseCamp
™
or HomePort
™
. Go to
• GPX route, track, and waypoint files.
• GPX geocache files (
).
• JPEG photo files.
• GPI custom POI files from the Garmin POI Loader. Go to
www.garmin.com/products/poiloader
.
Connecting the Device to Your Computer
NOTICE
To prevent corrosion, thoroughly dry the USB port, the weather
cap, and the surrounding area before charging or connecting to
a computer.
Before you can connect the straight connector of the USB cable
to your device, you may need to remove optional mount
accessories.
1
Pull up the weather cap from the USB port.
2
Plug the small end of the USB cable into the USB port on the
device.
3
Plug the large end of the USB cable into a computer USB
port.
Your device and memory card (optional) appear as
removable drives in My Computer on Windows computers
and as mounted volumes on Mac computers.
Transferring Files to Your Device
1
Connect the device to your computer.
On Windows computers, the device appears as a removable
drive or a portable device, and the memory card may appear
as a second removable drive. On Mac computers, the device
and memory card appear as mounted volumes.
NOTE:
Some computers with multiple network drives may not
display device drives properly. See your operating system
documentation to learn how to map the drive.
2
On your computer, open the file browser.
3
Select a file.
4
Select
Edit
>
Copy
.
5
Open the portable device, drive, or volume for the device or
memory card.
6
Browse to a folder.
7
Select
Edit
>
Paste
.
The file appears in the list of files in the device memory or on
the memory card.
Deleting Files
NOTICE
If you do not know the purpose of a file, do not delete it. Your
device memory contains important system files that should not
be deleted.
1
Open the
Garmin
drive or volume.
2
If necessary, open a folder or volume.
3
Select a file.
4
Press the
Delete
key on your keyboard.
Disconnecting the USB Cable
If your device is connected to your computer as a removable
drive or volume, you must safely disconnect your device from
your computer to avoid data loss. If your device is connected to
your Windows computer as a portable device, it is not necessary
to safely disconnect the device.
1
Complete an action:
• For Windows computers, select the
Safely Remove
Hardware
icon in the system tray, and select your device.
• For Apple
®
computers, select the device, and select
File
>
Eject
.
2
Disconnect the cable from your computer.
Specifications
Battery type
Non-removable Lithium-ion battery
Battery life
Up to 13 hours of typical usage.
Water rating
IEC 60529 IPX7*
Operating
temperature range
From -20º to 55ºC (from -4º to 131ºF)
Charging
temperature range
From 0º to 40°C (from 32º to 104°F)
Radio channels
1 through 22: GMRS channels (requires FCC
license in the United States)
15R through 22R: GMRS repeater channels
(requires FCC license in the United States)
(position reporting is not allowed by the FCC on
repeater channels)
Radio output power
0.5, 2.0, or 5.0 W (5.0 W is available only in the
US.)
*The device withstands incidental exposure to water of up to 1 m
for up to 30 min. For more information, go to
.
10
Device Information




















