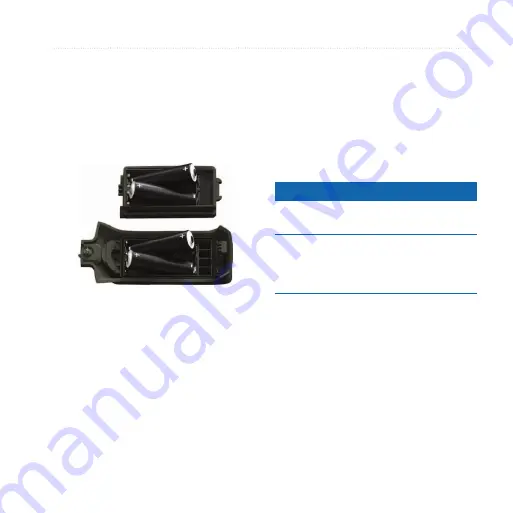
Device Information
Rino 650N Owner’s Manual
37
1. Turn the D-ring counter-clockwise,
and remove the cover.
2. Lift the latch on the cover to
separate the battery compartment.
3. Insert four AA batteries, observing
polarity.
4. Replace the battery cover, and turn
the D-ring clockwise.
5. Select
Setup
>
System
>
Battery
type
.
6. Select
Alkaline
,
Lithium
, or
Rechargeable NiMH
.
Long-Term Storage
When you do not plan to use the
device for several months, remove the
batteries. Stored data is not lost when
batteries are removed.
Caring for the Device
Notice
Avoid chemical cleaners and solvents
that can damage plastic components.
Never use a hard or sharp object to
operate the touchscreen, or damage
may result.
Cleaning the Device
1. Dampen a clean cloth with a mild
detergent solution.
2. Wipe the device with the damp
cloth.
3. Thoroughly dry the device.
Summary of Contents for Rino 655t
Page 1: ...Rino 650N Owner s Manual a Rino 650N series owner s manual ...
Page 59: ......






























