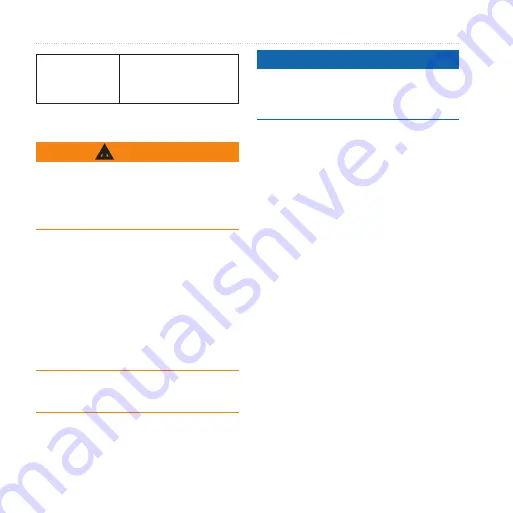
40
Rino 600 Series Owner’s Manual
Device Information
Operating
temperature
range
From -4°F to 140°F
(from -20°C to 60°C)
about the Batteries
WaRNING
See the
Important Safety and Product
Information
guide in the product
box for product warnings and other
important information.
The temperature rating for the device
may exceed the usable range of some
batteries. Alkaline batteries can rupture
at high temperatures. Alkaline batteries
lose a significant amount of their
capacity as temperature decreases. Use
lithium batteries when operating the
device in below-freezing conditions.
Do not use a sharp object to remove
batteries.
notice
Contact your local waste disposal
department to properly recycle the
batteries.
Maximizing Battery Life
You can do various things to increase
the battery life.
• Exit the camera application when
you are not taking photos.
• Turn the backlight off when not
needed.
• Lower the backlight brightness
(
).
• Decrease the backlight timeout
(
• Enable battery save mode
(
Selecting the Battery Type
1. Select
Setup
>
System
>
Battery
type
.






























