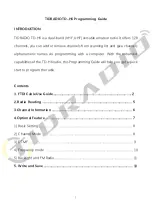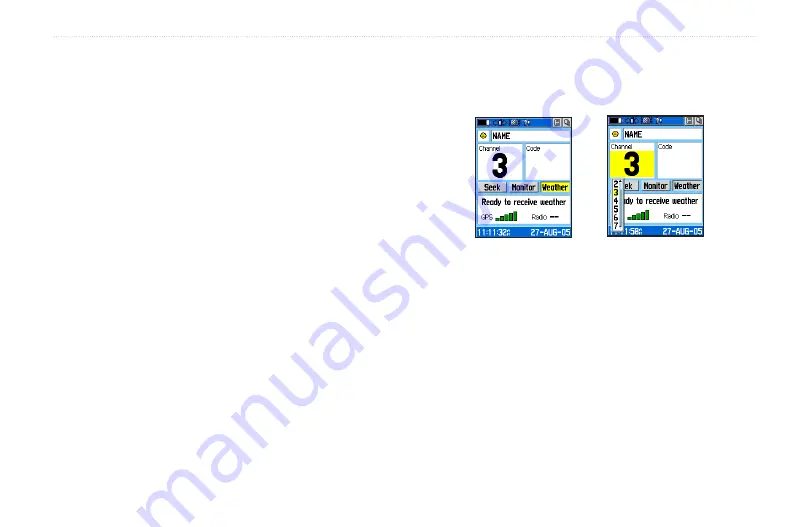
u
nIt
o
peratIon
>
r
adIo
p
age
Rino
®
520/530 Owner’s Manual
Use Weather Radio
Available for the Rino 530 only, the Weather Radio
provides a constant update of the weather conditions. The
Weather Alert feature further enhances the Weather Radio
by automatically detecting any weather alert tones if you
are not actively transmitting or receiving with the radio.
To access the Weather Radio, select the
Weather
button
and press the
Thumb Stick
In or select the Radio Page
Option Menu
button. Press the
Thumb Stick
In when
Use Weather Radio
is highlighted to turn on the weather
radio. You can also access the Weather Radio through the
Shortcuts Menu.
When the Weather Radio is on, a “Ready To Receive
Weather” message displays if no signal is present or the
squelch is set too high. A “Receiving Weather” message
is displayed if weather is being received, if squelch is too
low, or monitor is on. The Weather Radio has a separate
squelch setting from the FRS/GMRS radio. Refer to Page
11 for instructions on setting the squelch for weather
radio.
Change the Weather Radio channel in the same manner as
changing the FRS/GMRS radio channel. There are seven
Weather Radio channels (1 through 7) available.
Selecting the “Seek” button increments the radio to the
next active weather channel. Selecting the “Monitor”
button monitors the selected channel for activity.
Use Weather Alert
When the radio is on,
Enable Weather Alert
is located
at the bottom of the Radio Page Option Menu. Press
the
Thumb Stick
In when
Enable Weather Alert
is
highlighted to turn it on. You can then turn the Weather
Radio off and continue FRS/GMRS radio operations.
Radio Page with
Weather Radio On
Changing the Weather
Radio Channel
Summary of Contents for RINO 520 - Hiking GPS Receiver
Page 1: ...owner s manual Rino 520 530 2 way radio GPS ...
Page 130: ......