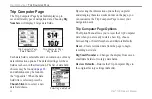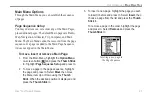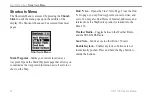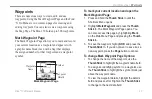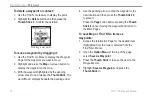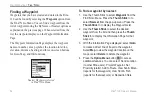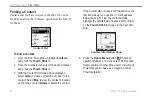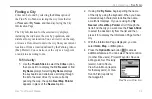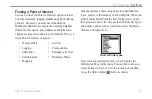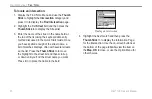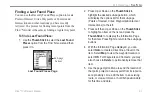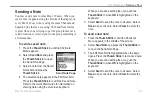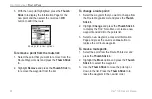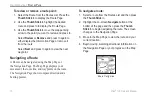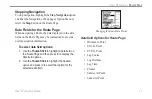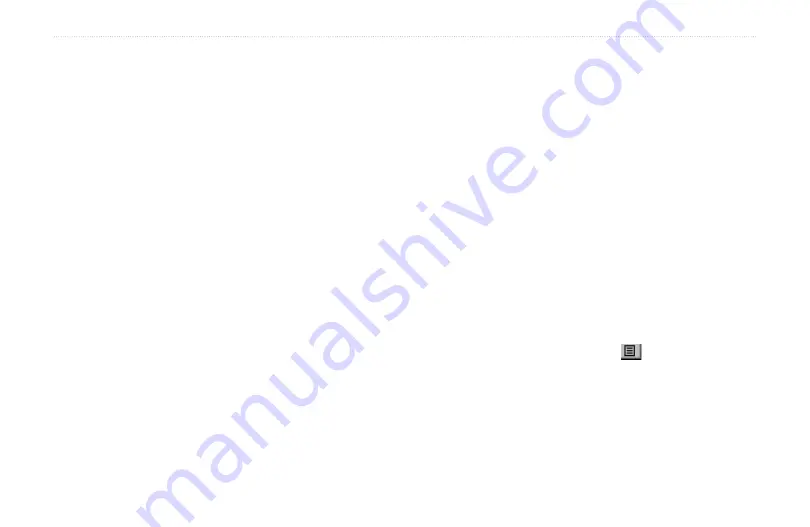
56
Rino
®
130 Owner’s Manual
U
NIT
O
PERATION
>
F
IND
'N G
O
Finding an Exit
You can use the Find Exit option to locate a nearby exit
on an interstate highway. Exits are listed only by Nearest.
Exit information pages provide a variety of information
about services near each exit, such as rest stops, lodging,
restaurants, and service stations. Some services such
as service stations on this page can be selected and
a separate information page displays with specific
information concerning what types of fuel, mechanical,
and food services are available.
To find an exit:
1. Use the
Thumb Stick
to highlight
Exits
and then
press it In to display the Exit List.
2. Highlight and select an exit type by pressing the
Thumb Stick
In.
3. A list of exits nearest to you displays. The title box
indicates the interstate highway that is served
by the exits. Two fields at the bottom of the page
indicate distance and bearing to the exit. Scroll
through the list to highlight the desired exit.
4. Press the
Thumb Stick
In to display the
Information Page for that exit. This page contains
the exit description with a list of available services
near that exit along with the distance and bearing
fields.
5. Use the
Thumb Stick
to move to the list of
services and highlight a selection from the list.
6. Press the
Thumb Stick
In to display the
Information Page for the selected service.
The Exit Services Information Page displays the
name of the service, its direction from the exit, and
a list of the services available, each marked by a
check.
At the bottom of these Information Pages are on-
screen buttons for
Goto
,
Map
, and
OK
.
7. Press the
Option Menu
button
to access
additional features. You can select: Send Location
(to other Rino users), Project Waypoint, Save as
a Waypoint, Set Proximity (alarm), Add to Route,
View Sun & Moon (reports for that waypoint), or
View Hunt & Fish (reports for that waypoint).