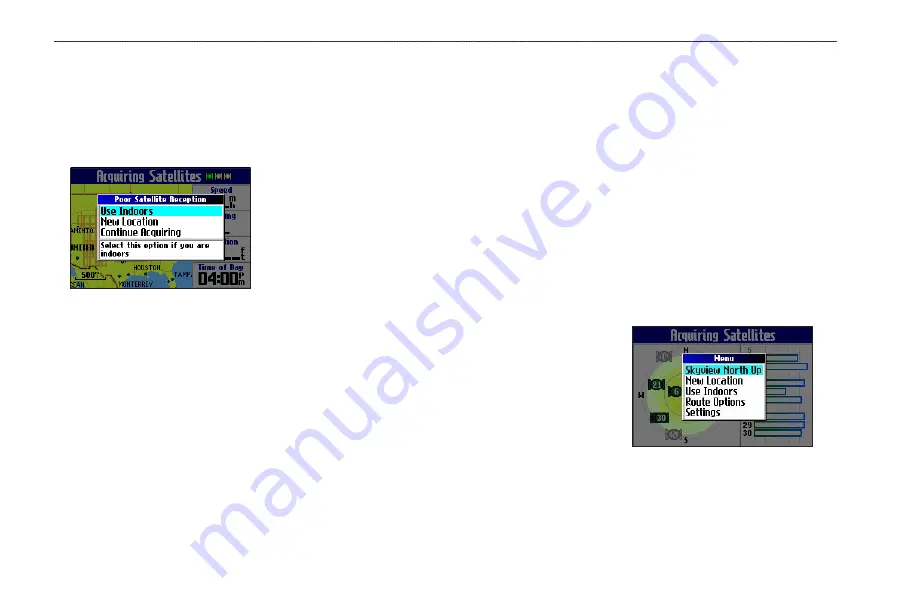
46
Quest Owner’s Manual
U
NDERSTANDING
GPS >
T
HE
GPS I
NFORMATION
P
AGE
Poor Satellite Reception Menu
If the Quest cannot establish a position fix after several minutes,
the Poor Satellite Reception menu appears. The menu might appear
when you first use your Quest or during normal use if the antenna
is shaded or if the unit is used indoors.
The Poor Satellite Reception
menu gives you several
options when an insufficient
number of satellites is received
to determine a position fix.
From the Poor Satellite Reception menu, you can turn off GPS
when using the unit indoors, update your approximate location, or
continue to search for the satellites. Updating your approximate
location ensures that the Quest is searching for the correct satellites
and is useful if you have traveled over 500 miles with the unit
turned off.
To select a new location:
1. Press the
MENU
key, highlight
Settings
, and press
OK
.
2. Highlight
GPS Info
and press
OK
to open the GPS
Information page.
3. Press
MENU
.
4. Highlight
New Location
and press
OK
. .
5. A window appears with two options. Highlight either
Automatic
or
Use Map
and press
OK
:
• Select
Automatic to
put the unit in AutoLocate mode
and begin searching the sky for satellites.
• Select
Use Map
to select your location on a map page.
Pan and zoom the map and use the map pointer to find
your approximate location. Then press
OK
.
These options appear when
you press
MENU
from the
GPS Info page.
Summary of Contents for Quest TM
Page 1: ...Quest andQuest 2 pocket sized navigator owner s manual...
Page 67: ......





























