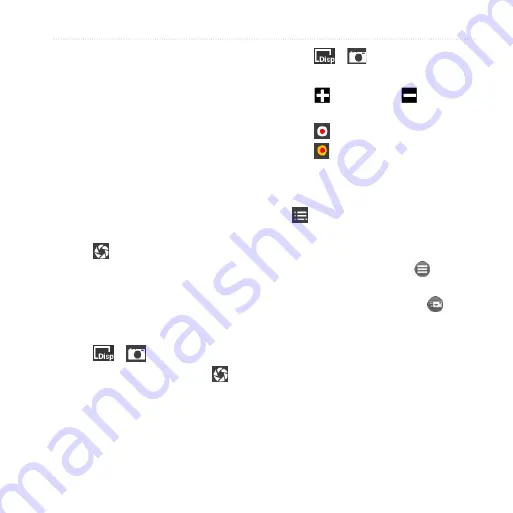
Take and View Pictures and Videos
nüvifone M10 Owner’s Manual
67
Take and View
Pictures and Videos
Note
: Remove the plastic film from
the camera lens before using the
camera.
Take a Picture
1. From the Home screen, tap
Camera
.
2. Aim the viewfinder.
3. Tap to take a picture.
Take a Picture with GPS
Information
1. From the Home screen, tap
Camera
.
2. Tap
>
>
GPS
.
3. Aim the viewfinder, and tap .
Record a Video
1. From the Home screen, tap
Camera
.
2. Tap
>
.
3. Tap
Video
or
MMS Video
.
4. Tap to zoom in or to zoom
out.
5. Tap to start recording the video.
6. Tap to stop recording the video.
Send a Picture or Video
1. After taking the picture or video, tap
for more options.
2. Tap
Send via e-mail
or
Send via
MMS
.
3. Enter a recipient, or tap
>
Add
Recipient
to select a contact.
4. Enter a message, and tap .
Summary of Contents for nuvifone M10
Page 1: ...nüvifone M10 owner s manual ...
Page 127: ......
















































