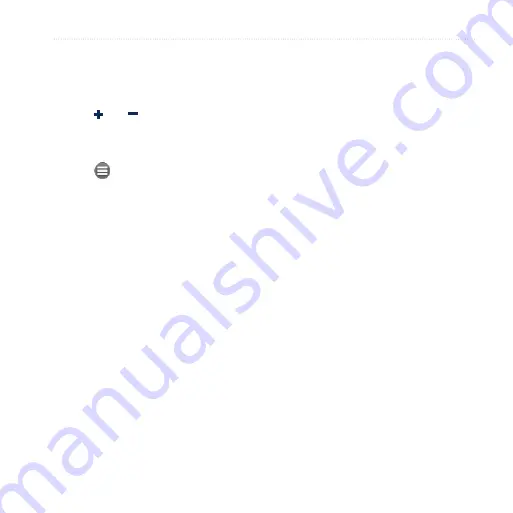
Search for Locations
nüvifone M10 Owner’s Manual
33
Browsing the Map
• Touch and drag to view different
parts of the map.
• Tap and to zoom in and out.
• Tap anywhere on the map. An
arrow points to the location.
• Tap for more options.
• As you zoom out, the map changes
to a digital elevation map showing
the contours of the area.
• Zoom far out to view a globe.
Touch and drag to spin the globe.
Note
: You can only see detailed map
information about areas for which you
have maps loaded on your nüvifone.
Find Cities
1. From the Home screen, tap
Search
>
Cities
. A list of cities near your
current location appears.
2. To search by name, tap the edit box
along the top of the screen, enter
the name, and then tap
Done
.
3. Tap a city.
Summary of Contents for nuvifone M10
Page 1: ...nüvifone M10 owner s manual ...
Page 127: ......
















































