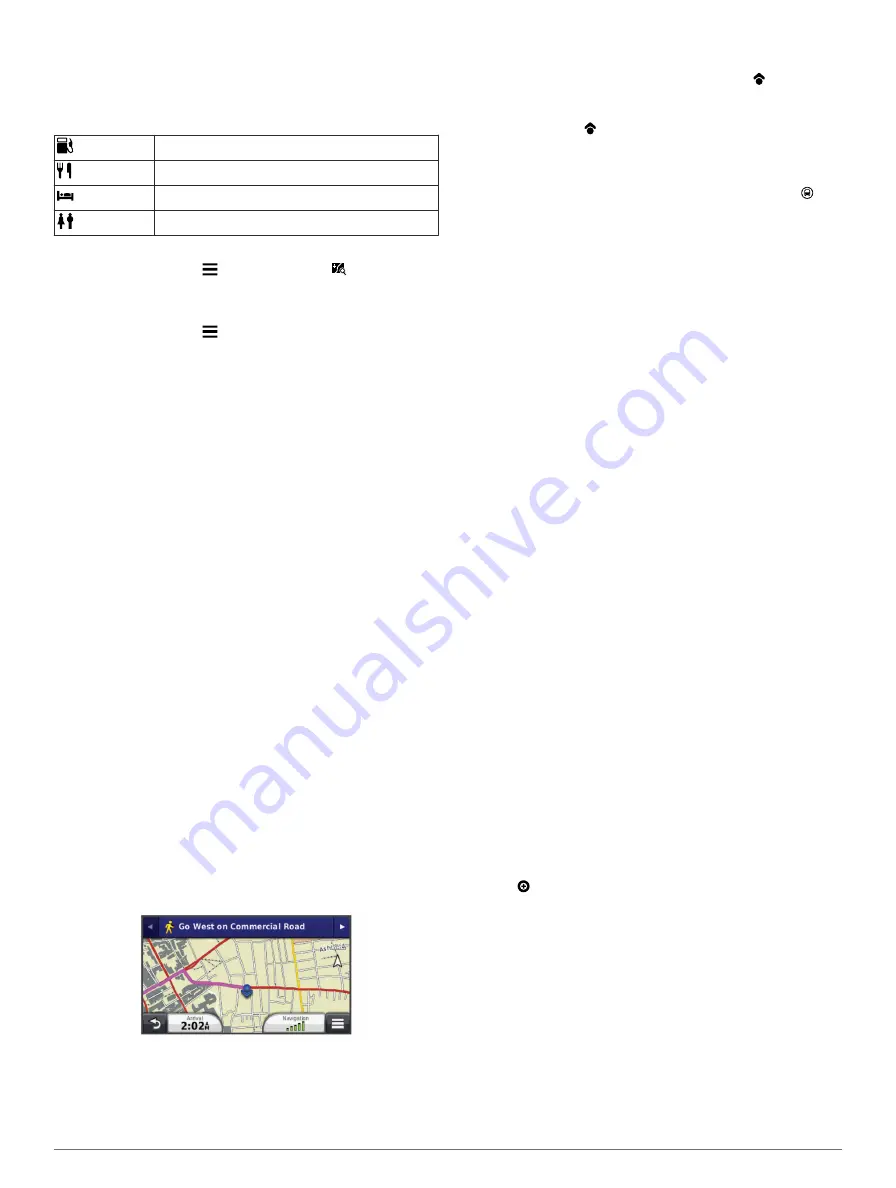
About Exit Services
While you navigate a route, you can find gas, food, lodging, and
restrooms near upcoming exits.
Services are listed under tabs by category.
Gas
Food
Lodging
Restrooms
Navigating to an Exit
1
From the map, select >
Exit Services
> .
2
Select
Go!
.
Finding Upcoming Points of Interest
1
From the map, select >
Up Ahead
.
2
Select a tab.
3
Select a point of interest.
Avoiding Road Features
1
Select
Settings
>
Navigation
>
Avoidances
.
2
Select the road features to avoid on your routes, and select
Save
.
Avoiding Transit Types
NOTE:
Transit types are available when cityXplorer™ maps are
loaded.
1
Select
Settings
>
Navigation
>
Public Transit
.
2
Select the transit type to avoid on your routes, and select
Save
.
Navigating Off Road
If you are not following roadways as you navigate, you can use
Off Road mode.
1
Select
Settings
>
Navigation
.
2
Select
Calculation Mode
>
Off Road
>
Save
.
The next route will be calculated as a straight line to the
location.
Pedestrian Routes
Following a Pedestrian Route
In Pedestrian mode, your route is displayed on a two-
dimensional map.
NOTE:
cityXplorer maps are not included with the device. Go to
to purchase cityXplorer maps.
NOTE:
You can change the types of public transit and limit the
distance spent walking during a pedestrian route.
Using the Pedestrian Navigation Map
• Select
À
to switch between sections of the route.
• Select
Á
to view the route itinerary.
Pedestrian Map Icons
• When you are navigating in Pedestrian mode, indicates
your approximate position and your direction of travel on the
map.
• The circle around indicates the accuracy of your position
on the map. A smaller circle means the displayed position is
more accurate.
• The yellow icons indicate the navigation method used in
each section of the route. For example, when you see ,
you should board a bus at that point in the route.
• The black dots on the map indicate public transit stops along
your route.
Map Pages
Customizing the Map Layers
You can customize which data appear on the map, such as
icons for points of interest and road conditions.
1
Select
Settings
>
Map & Vehicle
>
Map Layers
.
2
Select the layers to include on the map, and select
Save
.
Viewing the Trip Log
Your device keeps a trip log, which is a record of the path you
have traveled.
1
Select
Settings
>
Map & Vehicle
>
Map Layers
.
2
Select the
Trip Log
check box.
Changing the Map Data Field
1
From the map, select a data field.
NOTE:
You cannot customize
Speed
.
2
Select a type of data to display.
3
Select
Save
.
Changing the Map Perspective
1
Select
Settings
>
Map & Vehicle
>
Driving Map View
.
2
Select an option:
• Select
Track Up
to display the map in two dimensions (2-
D), with your direction of travel at the top.
• Select
North Up
to display the map in 2-D with north at
the top.
• Select
3-D
to display the map in three dimensions.
Customizing Map Buttons
You can include up to three icons on the right side of the main
map.
1
Select
Settings
>
Map & Vehicle
>
Map Buttons
.
2
Select an icon, and select
OK
.
3
Select .
4
Select a different icon.
Changing the Map Dashboard
The dashboard displays trip information at the bottom of the
map. You can select different dashboards to change the style
and the layout of the information.
1
Select
Settings
>
Map & Vehicle
>
Dashboards
.
2
Use the arrows to select a dashboard.
3
Select
Save
.
Viewing a List of Turns
While navigating a route, you can view all of the turns and
maneuvers for your entire route and the distance between turns.
Map Pages
5




















