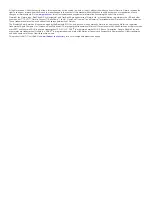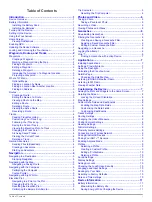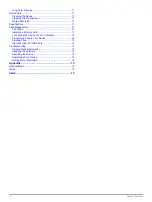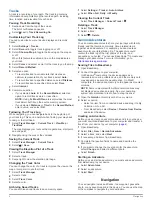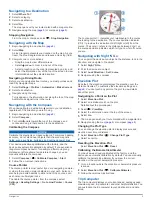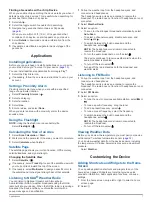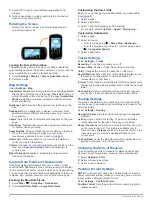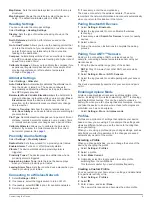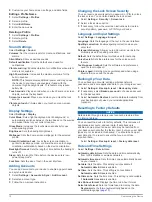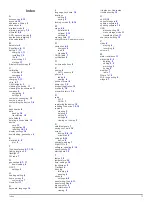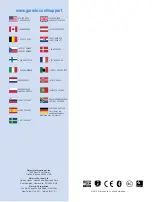Map Datum
: Sets the coordinate system on which the map is
structured.
Map Spheroid
: Shows the coordinate system the device is
using. The default coordinate system is WGS 84.
Heading Settings
You can customize the compass settings.
Select
Settings
>
Heading Settings
.
Display
: Sets the type of directional heading shown on the
compass.
North Reference
: Sets the north reference used on the
compass.
Go to Line/Pointer
: Allows you to use the bearing pointer that
points in the direction of your destination, or use the course
pointer that shows your relationship to the course line
leading to the destination.
Compass
: Automatically switches from an electronic compass
to a GPS compass when you are traveling at a higher rate of
speed for a period of time.
Calibrate Compass
: Allows you to calibrate the compass if you
experience irregular compass behavior, for example, after
moving long distances or after extreme temperature
changes. See
Altimeter Settings
Select
Settings
>
Altimeter
.
Auto Calibration
: Automatically calibrates the altimeter each
time the device is turned on. The device continues to
automatically calibrate the altimeter as long as the device
has GPS signals acquired.
Barometer Mode
:
Variable Elevation
allows the barometer to
measure changes in elevation while you are moving.
Fixed
Elevation
assumes the device is stationary at a fixed
elevation, so the barometric pressure should only change
due to weather.
Pressure Trending
: Sets how the device records pressure
data.
Save Always
can be useful when you are watching for
pressure fronts.
Plot Type
: Records elevation changes over a period of time or
distance, records barometric pressure over a period of time,
or records ambient pressure changes over a period of time.
Calibrate Altimeter
: Allows you to calibrate the barometric
altimeter if you know the correct elevation or the correct
barometric pressure. See
Proximity Alarms Settings
Select
Settings
>
Proximity Alarms
.
Radius Units
: Sets the unit used for a proximity point radius.
Enable Alarms
: Turns on or off all proximity alarms.
Vibrate
: The device vibrates when a proximity alarm is
triggered.
Proximity Tones
: The device plays an audible tone when a
proximity alarm is triggered.
Approaching Alarm Tone
: Sets the tone the device plays
when you enter a proximity point radius.
Leaving Alarm Tone
: Sets the tone the device plays when you
leave a proximity point radius.
Connecting to a Wireless Network
1
Select
Settings
>
Wi-Fi
.
2
If necessary, select the toggle switch to turn on Wi-Fi.
3
If necessary, select
SCAN
to scan for available networks.
4
Select a wireless network.
5
If necessary, enter the encryption key.
The device connects to the wireless network. The device
remembers the network information and connects automatically
when you return to this location in the future.
Pairing Bluetooth® Devices
1
Select
Settings
>
Bluetooth
.
2
Select the toggle switch to turn on Bluetooth wireless
technology.
3
If necessary, select
Search for Devices
to scan for nearby
devices.
4
Select a device.
5
Follow the on-screen instructions to complete the pairing
process.
Pairing Your ANT+™ Sensors
Pairing is the connecting of ANT+ wireless devices, for
example, connecting a tempe temperature sensor with your
Garmin device.
1
Bring the device within range (3 m) of the sensor.
NOTE:
Stay 10 m away from other ANT+ sensors while
pairing.
2
Select
Settings
>
More
>
ANT+ Sensors
.
3
Select the toggle switch to enable pairing with your sensor
type.
The device automatically searches for your sensor and pairs
with it.
Enabling Airplane Mode
Airplane mode disables all receivers and transmitters in the
device, including GPS, wireless networking, ANT™ technology,
and Bluetooth technology. This can be useful to conserve
battery life when you are not using these technologies, or when
you take the device to an area where these technologies are
prohibited, such as on an airplane.
Select
Settings
>
More
>
Airplane mode
.
Profiles
Profiles are a collection of settings that optimize your device
based on how you are using it. For example, the settings and
views are different when you use the device for hunting than
when geocaching.
When you are using a profile and you change settings, such as
data fields or units of measurement, the changes are saved
automatically as part of the profile.
Selecting a Profile
When you change activities, you can change the setup of the
device by changing the profile.
1
Select
Settings
>
Profiles
.
2
Select a profile.
3
Select
Make Current
.
4
Optionally, select the toggle switch to enable profile
switching from the notifications.
This feature is useful if you switch profiles frequently.
Creating a Custom Profile
You can customize your home screen, settings, and data fields
for a particular activity or trip.
1
Select
Settings
>
Profiles
.
2
Select .
3
Enter a name, and select
Done
.
The new profile is saved and becomes the active profile.
Customizing the Device
9