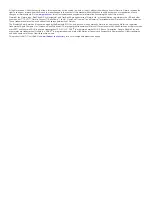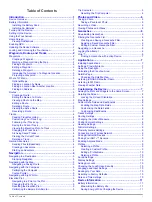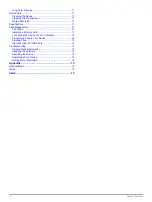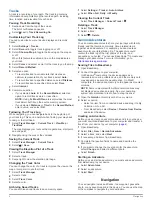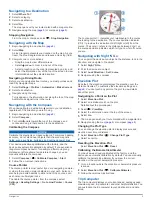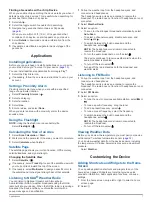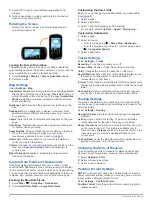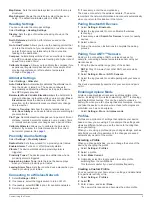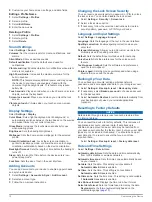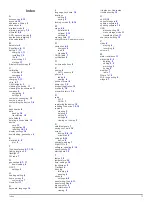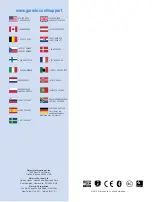Finding a Geocache with a chirp Device
When you enable chirp searching, the device alerts you when it
detects nearby chirp devices. This is useful when searching for
geocaches that contain a chirp device.
1
Select
chirp
.
2
Select the toggle switch to enable chirp searching.
3
Navigate to a geocache that contains a chirp device
When you are within 33 ft. (10 m) of the geocache that
contains a chirp device, an alert appears on your device.
4
Select
Details
to download and view information from the
chirp device.
5
If available, select
Go
to navigate to the next stage of the
geocache.
Applications
Installing Applications
Before you can purchase or install applications on your device,
you must add a Google™ account to your device (
You can install additional applications from Google Play™.
1
Select the Play Store icon.
2
If necessary, follow the on-screen instructions to set up your
account.
Setting a Proximity Alarm
Proximity alarms alert you when you are within a specified
range of a particular location.
1
Select
Proximity Alarms
> .
2
Select a category.
3
Select a location.
4
Select
Use
.
5
Enter a radius, and select
Done
.
When you enter an area with a proximity alarm, the device
sounds a tone.
Using the Flashlight
NOTE:
Using the flashlight can reduce battery life.
Select
Flashlight
> .
Calculating the Size of an Area
1
Select
Area Calculation
>
Start
.
2
Walk around the perimeter of the area you want to calculate.
3
Select
Calculate
when finished.
Satellite Page
The satellite page shows your current location, GPS accuracy,
satellite locations, and signal strength.
Changing the Satellite View
1
Select
Satellite
> .
2
If necessary, select
Track Up
to orient the satellite view with
your current track toward the top of the screen.
3
If necessary, select
Multicolor
to assign a specific color to
the satellite and to the signal strength bar of that satellite.
Listening to NOAA® Weather Radio
You can listen to National Oceanic and Atmospheric
Administration (NOAA) weather broadcasts using the NOAA
radio built into your device. When the NOAA radio is receiving a
broadcast, the device notifies you of weather alerts with a
popup message and a notification.
1
Pull up the weather cap from the headphone jack, and
connect wired headphones.
The headphone wire acts as an antenna to receive the
broadcast. The radio does not function if headphones are not
connected.
2
Select
Weather Radio
.
3
Select an option:
• To scan for the strongest broadcast automatically, select
Auto Scan
.
• To select a channel manually, disable auto scan, and
select and .
• To switch between the built-in speaker and the
headphones, select
.
NOTE:
The headphones must remain connected to
receive the broadcast.
• To turn the audio broadcast on or off, select .
The device continues to receive weather alerts when the
audio broadcast is disabled.
• To turn off the radio, select .
Turning off the radio disables both the broadcast and
weather alerts.
Listening to FM Radio
1
Pull up the weather cap from the headphone jack, and
connect wired headphones.
The headphone wire acts as an antenna to receive the
broadcast. The radio does not function if headphones are not
connected.
2
Select
FM Radio
.
3
Select an option:
• To tune the next or previous available station, select
or
.
• To tune a specific frequency, drag the tuner.
• To add a preset frequency, select .
• To tune a preset frequency, select the frequency.
• To switch between the built-in speaker and the
headphones, select
.
NOTE:
The headphones must remain connected to
receive the broadcast.
• To turn off the radio, select .
Viewing Weather Data
Before you can view the temperature you must pair your device
with a tempe™ wireless temperature sensor (
).
You can view weather data from the device sensors, including
the temperature, UV index, barometric pressure, and ambient
pressure.
Select
Weather
.
Customizing the Device
Adding Shortcuts and Widgets to the Home
Screen
You can add application shortcuts and widgets to any of the
home screen pages. Widgets are tools that provide quick
access to information, basic application functions, or device
settings.
1
From the home screen, swipe left or right to select a home
screen page.
2
Select .
Applications
7